特定玩家在遊玩部分手機遊戲時候會對在模擬器上執行的幀數感到不是很理想,明明電腦配備應該是夠的,但是又無能為力,不知道該如何才能將模擬器效能提升到最大化,讓遊戲跑得更流暢~
本篇教學目錄:
一、優化前後對比
二、事前設定檢查
三、優化步驟教學
四、其它優化
五、其他常見QA
一、性能優化前後的效果差異:
「天堂M」幀數48.8左右; 對比優化後,幀數飆升到87.6左右
「崩壞3rd」幀數80左右; 優化後,幀數飆升到116左右
可以看到效能解放前與解放後的幀數流暢度會大幅呈現差距,能夠改善一些遊戲幀數低下導致使用夜神模擬器玩時候會感受到十分卡頓不流暢狀況。
二、先別急 請先確認電腦已經先完成下面事前檢查
1. 開啟「VT虛擬化技術」功能: 點擊參考
2. 電源選項計劃改為 「高效能」

3. 確認模擬器是否開啟使用獨立顯卡: 點擊參考
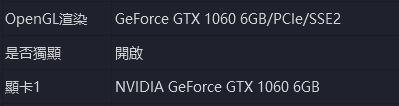
4. 模擬器開啟高幀數模式

5. 確認是否有安裝到與模擬器衝突的防毒軟體,例如 :AVAST、360、AVG等有VT防護功能的防毒軟體,都會造成和夜神模擬器衝突並導致夜神模擬器非常嚴重的卡頓與異常狀況發生,這邊建議將模擬器加入到防毒的信任名單並關閉VT防護功能,也可以用更直接辦法移除更換其它不會衝突防毒軟體,點擊參考。
6. 將您的模擬器升級到高版本64位元,使遊戲運行更順暢:點擊參考
- 視您當前的電腦硬體情況而定。例如:您當前為Android 5-32位元,運行64位元後發現很吃資源和記憶體,那可以保持當前設備狀態。
- 如果您當前為Android 7-64位元版本,發現運行順暢,那麼升級為Android 9 64位元,遊戲體驗更佳!

三、如上述調整設定都皆沒問題後,詳細步驟教學:
1. 首先我們確認已經完全關閉並退出使用夜神模擬器與多開器工具,然後點選桌面多開器使用滑鼠右鍵並點選「內容」。
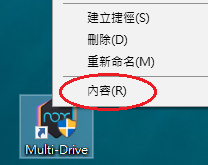
2. 按照圖片中順序開啟「以系統管理員的身分執行此程式」並套用後按下確定。

3. 到顯示卡「控制面板」進行設定,選取自訂「Nox.exe」程式,將【垂直同步】功能關閉。


4. 接著如果使用的是NVIDIA顯示卡設備電腦,可以在選項中找到「電源管理模式」功能,更改為【慣用的最大效能】,最後按下套用且確定即完成設定。

5. 最後我們就能開啟多開器並在執行想要開啟的模擬器進行遊戲後確認看看遊玩遊戲幀數是否大幅提升拉(記得遊戲設定中也要開啟高幀數模式)。

※可以透過工作管理員方式確認下面四個執行程序,以開啟系統管理員身分執行方式開啟的話,已提高權限將會顯示為「是」代表成功使用。

四、其它優化
AMD可透過關閉「SMT」功能將多線程關閉,取消模擬邏輯內核改為物理核心工作,不被多線程需求而分擔物理核心工作調用,提高模擬器CPU使用率效能最大化,優化遊戲流暢性,適合單開、雙開、最多四開的模擬器使用(8開模擬器以上不建議關閉SMT)。
1.首先進入BIOS畫面找到「SMT Control」或「SMT Mode」將它改為Disablad,最後儲存設定重啟電腦。

※注意:關閉SMT功能等於限制邏輯處理器數量上限,當電腦有多線程應用程式需求時,可能會比沒開SMT功能在處理上效率還低下而導致電腦卡頓,例如有大量多開執行需求使用者則不要關閉這個功能。
五、Q&A問答
Q1、是否全部遊戲都適用此方式獲得大幅幀數提升
A:並非所有遊戲都能獲得大幅幀數提升,有些遊戲幀數並不會有顯著的提升,但是遊戲整體流暢穩定會有所稍微改善還是存在的。
Q2、是否可以解鎖遊戲本身幀數最大限制
A:無法解鎖遊戲本身對幀數上的限制,只能盡可能最大化電腦可使用幀數與流暢度方面改善。
Q3、此方式是否會有任何風險疑慮
A:有的,因為使用系統管理員身分執行夜神模擬器,所以在提升權限執行程序情況下,該模擬器如有安裝到不明軟體或連線危險網頁,對於電腦將有可能有被侵入中毒危害風險,如有習慣使用特殊軟體或進入非安全網站,不建議使用此方式開啟模擬器。
Q4、為何針對某個模擬器直接開啟的快捷方式,系統管理員身分執行方式會失效?
A:因為教學是針對多開器方式,所以只有透過多開器來啟用某個模擬器才會是「系統管理員身分執行」方式,但是執行各別模擬器快捷啟動則沒有效果,你可以回到步驟一對各別模擬器快捷啟動,使用相同開啟「系統管理員身分執行」方式針對某個模擬器快捷啟動使用「系統管理員身分執行」。
Q5、如果電腦配備屬於低配,使用這方式是否可以改善遊戲LAG或不能玩狀況
A:如果電腦屬於低配備,使用此方式效果很有限並無法很好改善低配電腦用模擬器LAG或不能玩狀況,仍然建議升級電腦配備才是最好的解決辦法。