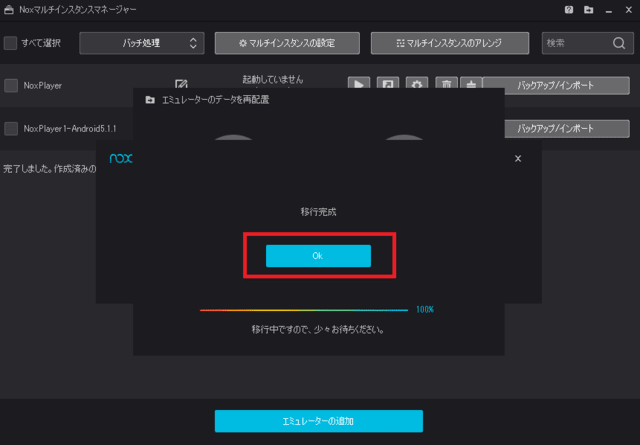【エミュレーターのデータの再配置】とはNoxPlayerのデータを移動させるということです。したがって、Cハードディスクドライブにインストールされている方やハードディスクの容量がフルになっている方はこちらのチュートリアルをしっかりと読み、お試しください。
1.MultiDriveを起動する
マルチマネージャーを開き(NoxPlayer画面の右側のツールバーにある【マルチプレイ】というアイコンを選択 (もしくはショートカットキー【Ctrl+6】で)・もしくは直接にNoxプログラム【Muti-Drive】を起動する

2.右上の角にあります【三本線】ボタンをクリックし、【エミュレーターのデータを再配置】
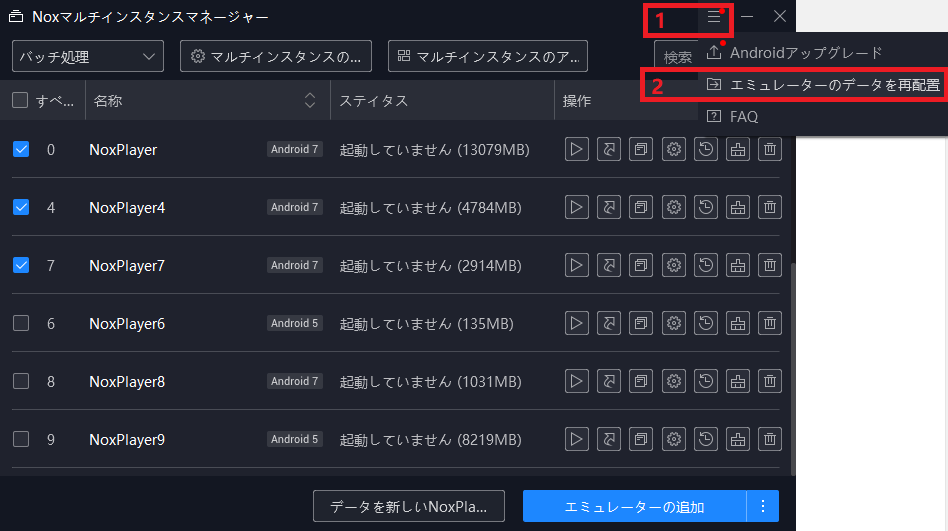
3.クリックをしましたら、次の図が表示されます。データの移動を行う前にPCに十分な電力が送られているか
の確認をし、NoxPlayer・MuiltiDrive・PCのシャットダウンは行わないようお願い致します
※強制終了等を行った場合、データが破損する恐れがあります

4.保存先フォルダを選択し、***をクリックしてフォルダを選択します
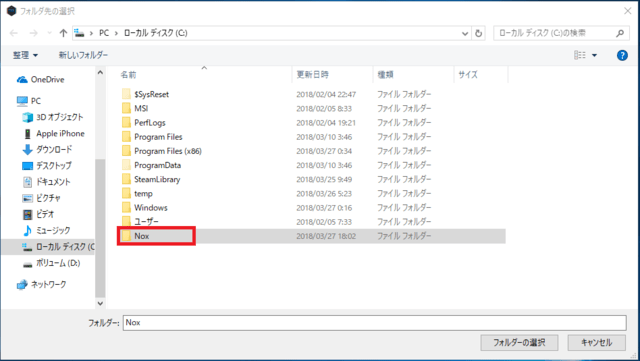
5.フォルダの移動を開始しましたら、NoxPlayer・MuiltiDrive・PCのシャットダウンは行なわず、終了致しますまでお待ちください。

6.100%になりましたら、【OK】をクリックして下さい。