안녕하세요.
녹스앱플레이어입니다.
녹스의 동영상 녹화 기능 사용법에 대한 설명을 공유드리고자 합니다.

녹스앱플레이어 기능칸 중 “동영상녹화”를 클릭합니다. “동영상녹화” 기능을 위와 같이 “...” 안에 설정을 했다면 “...”을 눌러서 녹화 프로그램을 실행하면 됩니다.

“동영상녹화”를 누르면 알림이 나타나며 확인을 누릅니다. 확인을 누르면 동영상 녹화에 필요한 프로그램이 자동적으로 녹스앱플레이어에 다운로드 및 지원됩니다.
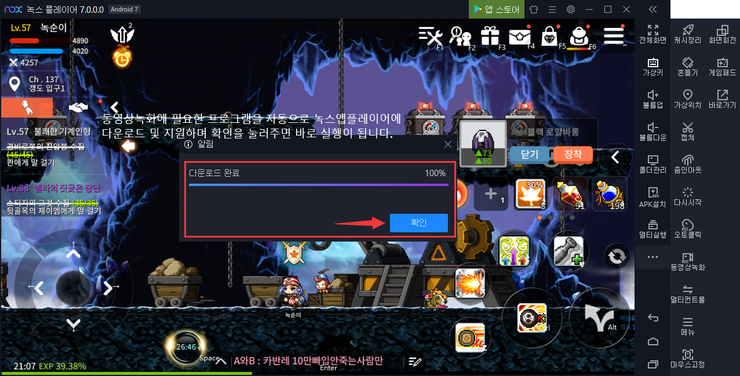
위처럼 다운로드 완료가 되면 “확인”을 눌러주세요.
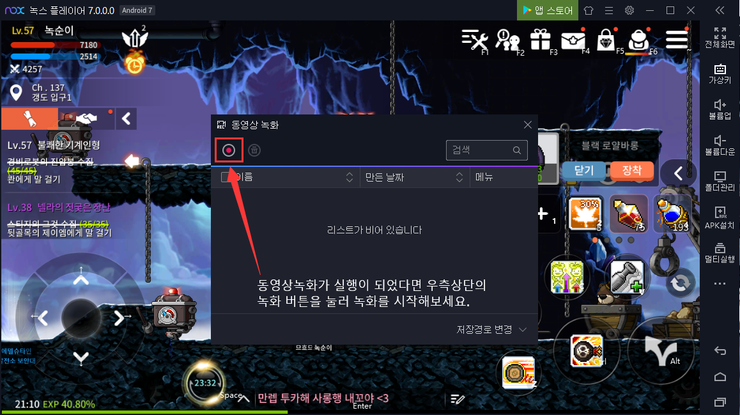
확인을 누르면 “동영상 녹화” 프로그램이 실행되며 우측상단의 녹화 버튼을 눌러 녹화를 시작합니다.
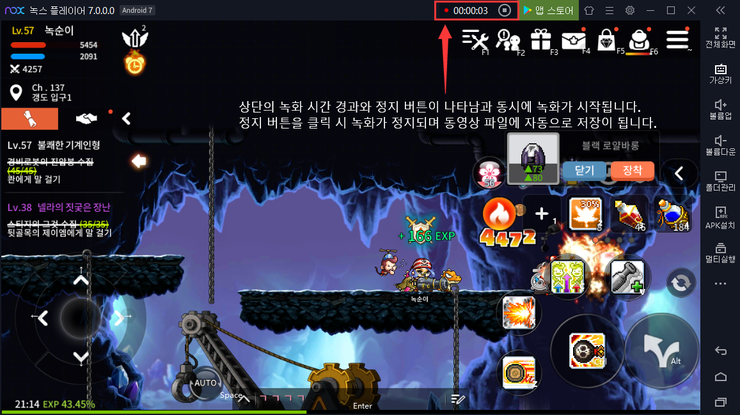
녹화가 시작되었다면 상단 UI에 녹화 시간과 정지 버튼이 나타나면서 녹화가 시작됩니다. 정비 버튼을 클릭 시 녹화가 정지되며 동영상 파일 문서에 자동으로 저장이 됩니다.

녹스의 동영상 녹화 프로그램에도 이과 같이 자동 저장이 되며 동영상 파일이 있는 문서를 실행하시고자 한다면 “문서 로고”를 클릭하여 문서를 불러올 수 있습니다. 동영상 파일들이 헷갈리지 않게 파일명을 수정해보세요. 문서 내의 파일 또한 자동으로 함께 수정됩니다. 우측 하단의 수정을 눌러서 “저장경로 변경”도 가능하니 PC에서 모바일 작업 시 간편하게 이용해보세요.
이상 녹스의 "동영상 녹화 기능 설명"이었습니다. 도움이 되었길 바라며 오늘 하루도 행복하게 보내시길 희망합니다.
감사합니다.