녹스 앱플레이어는 안드로이드 앱을 PC에서 안전하게 사용할 수 있는 무료 에뮬레이터 입니다. PC환경에 따라 무겁거나 렉이 심한 경우가 있습니다.
이를 해결해 드리기 위해 녹스 사용 중 무겁거나 렉이 심할 때 대처법을 알려 드리겠습니다.

목록:
1. 관리자 권한으로 실행하기
2. 녹스 시스템 설정 변경
3. 디스크공간 정리 기능 사용
4. 렌더링 캐시 활성화하기
5. 그래픽 카드 성능 설정 향상시키기
6. 멀티 플레이 할 때 CPU 사용률을 낮추는 방법
1. 관리자 권한으로 녹스를 실행하기
1). 관리자 권한으로 녹스를 실행하기
컴퓨터 바탕화면에 있는 녹스 아이콘을 우클릭하여 [관리자 권한으로 실행]을 클릭을 통해 녹스를 실행하세요.


2). 관리자 권한으로 녹스 매니저를 실행하기
(1) 녹스 매니저 아이콘을 우클릭하여 [속성]을 선택하세요.

(2) [호환성]→[관리자 권한으로 이프로그램 실행]→[확인]을 누르세요.

2.녹스 시스템 설정 변경
녹스 시스템 설정을 변경을 통해 성능 개선이 가능합니다. 녹스 오른쪽 상단에 있는 설정에 들어가시면 변경하세요.

1.[성능]→[성능 설정]
・컴퓨터 사양이 괜찮고 멀티 1만 사용하여 게임 체험감을 중시하는 분:
[성능 설정→「사용자 정의」 cpu 6코어, 메모리 8192MB로 설정하세요.
*안드로이드7 32비트 버전은 최대 메로리가 최대 4GB만 한정 되어 있어서 컴퓨터 사양이 괜찮으시면 64비트 안드로이드 버전을 사용하는 것을 추천드립니다.

・멀티로 앱플레이어 여려 개를 이용하시는 분:
성능 설정을 “하”나 "중으로 설정하세요.

2). [성능]→[그래픽 모드]
・일반적으로 [호환모드]로 설정하시면 표현이 더 잘 됩니다.
・컴퓨터 사양이 낮은 경우 [기본 모드]로 설정하는 것을 추천드립니다.
・특수 상황: 예를 들어 원신을 [호환모드]로 이용시 그래픽 좀 깨진 현상이 있는데 [기본모드]로 바꾸면 해결이 가능합니다. 게임 플레이 중 그래픽 문제 만난 경우 두 가지 모드로 다 실행 해보고 알맞는 모드로 설정하세요.

3). [성능]→[해상도 설정]→[사용자정의]
[해상도 설정]에서 [사용자 정의]를 선택하고 DPI를 150으로 설정하고 저장하세요.
*이렇게 설정 후 화질이 떨어질 수 있어서 멀티플레이를 하시는 분들께 더 추천합니다.

4). [게임]→[프레임]
[프레임] 설정이 낮을 수록 게임이 더 빨라집니다. *멀티 플레이어만 추천

3. 디스크공간 정리 기능 사용
[백업]→[디스키 공간 정리]→[바로 정리]
*정리 완료될 때가지 가디려 주세요. 정리 완료하기 전에 녹스를 강제 종료하지 마세요.

4. 랜더링 캐시 활성화하기
[설정]]→[ASTC 텍스처]]→[렌더링 캐시 활성화기] 선택하세요.
*이렇게 설정 후 로딩 시간을 줄일 수 있습니다.

*게임내 설정도 잊지 마세요~

5. 그래픽 카드 성능 설정 향상시키기
1). NVIDIA의 경우
Step1: 바탕화면에서 우클릭으로 NVIDIA 제어판으로 갑니다.
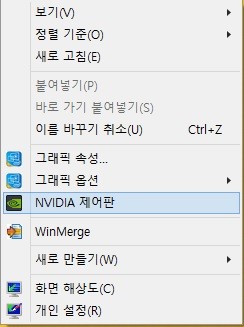
Step2: “3D 설정 관리”에서 모든 프로그램이 외장 그래픽 카드 사용할지 통합 그래픽 카드 사용할지 선택합니다.
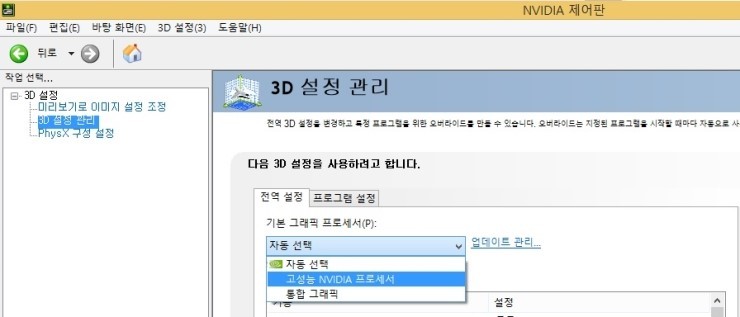
Step3: 만약 모든 프로그램이 통합 그래픽 카드 사용하고 녹스만 외장 그래픽 카드를 사용하게 설정을 하려면 “프로그램 설정” -> 추가-> Nox App Player를 선택합니다.
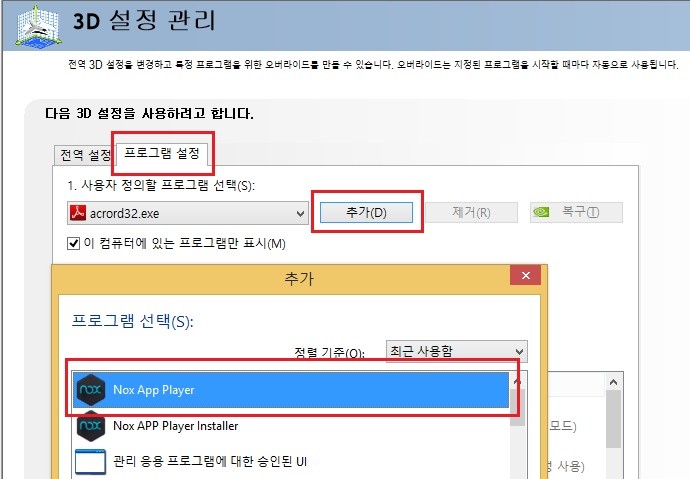
Step4: 녹스를 선택하고 기본 그래픽 프로세서를 “고성능 NVIDIA 프로세서”로 설정한 다음에 “적용”합니다.
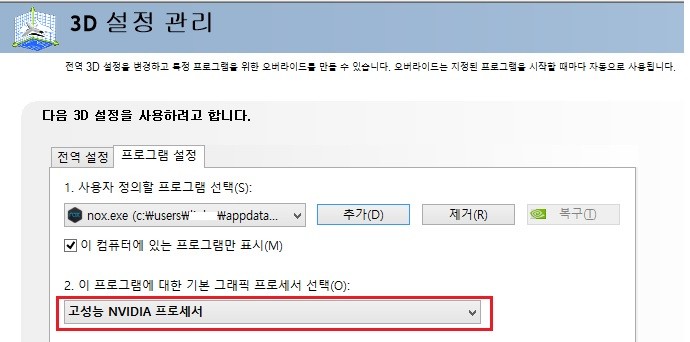
* 참고로 데스크탑에서는 “고성능 NVIDIA 프로세서” 옵션이 없을수 있습니다. 1번 옵션만 선택하고 적용하시면 됩니다.
Step5: 컴퓨터 리부팅 하세요.
2). AMD의 경우
녹스를 더 완활하게 사용하기 위해서 AMD 그래픽 가드로 녹스를 돌리고 AMD 그래픽카드 최적화 설정방법에 대해서 공지드립니다.
1. AMD 그래픽 가드로 녹스를 돌리기
Step1: 외장 그래픽 카드로 변경하기전에 먼저 변경이 가능한지 확인합니다. 시작->실행창(Win+R)에 devmgmt.msc를 입력하고 실행합니다. 그럼 “장치 관리자”가 뜹니다.
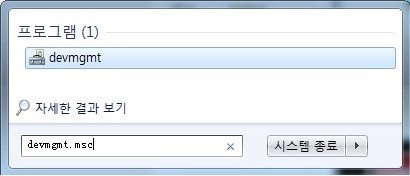
Step2: 장치 관리자에서 디스플레이 어댑터에 2개 이상의 그래픽 카드가 있는지 확인합니다.
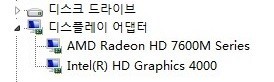
Step3: 2개 이상의 그래픽 카드가 있으면 계속 진행합니다.
2. AMD 그래픽카드 최적화 설정방법
Step1: 드라이버를 설치하고 바탕화면 우클릭하여 라데온 제어판을 선택합니다.
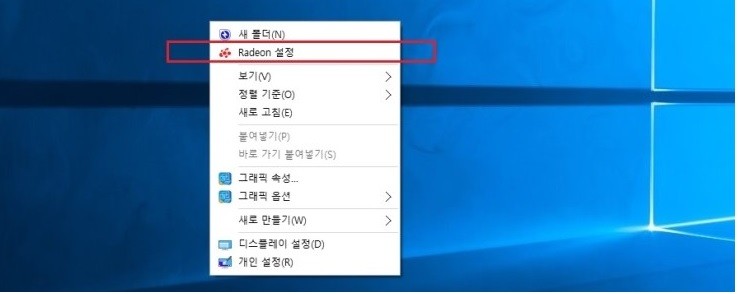
Step2: 하단에 “환경설정”을 선택합니다.
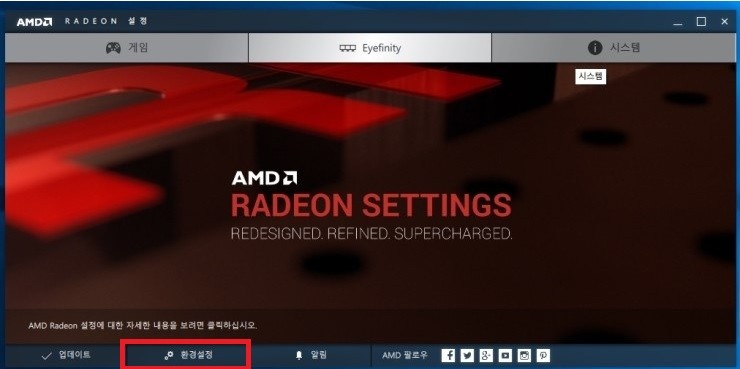
Step3: “환경설정”에서 “Radeon 추가 설정”을 클릭하면 좌측 화면이 뜹니다.
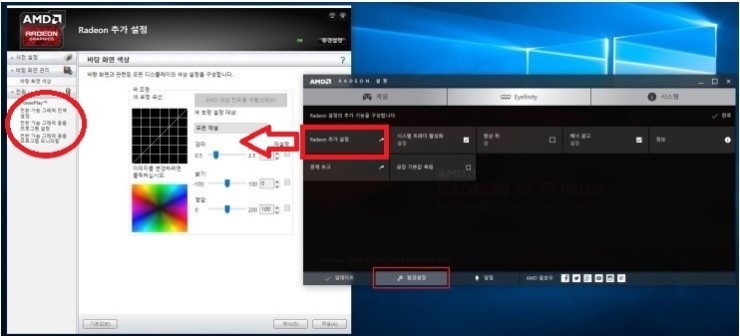
Step4: 추가설정 화면에서 “전환 가능 그래픽 응용 프로그램 설정”에서 nox.exe를 선택하고 적용합니다.
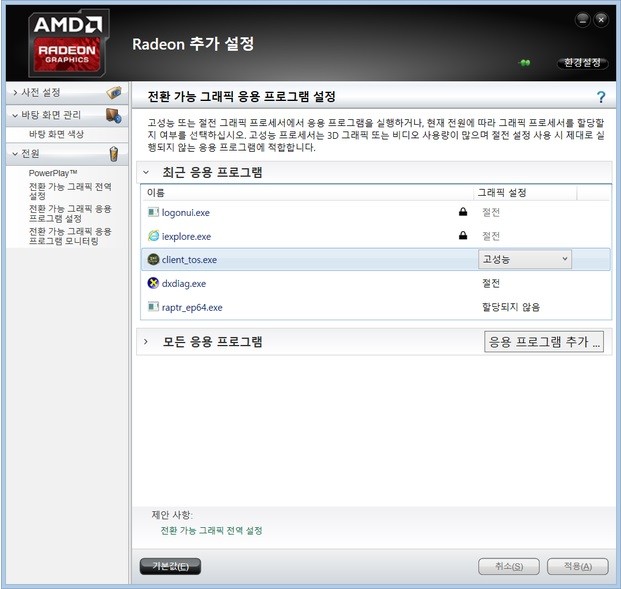
* 크림슨 버전 데스크탑
a. 바탕화면 우클릭 > Radeon 설정
b. Radeon 설정 > 제어판 > 전역 그래픽 > 텍스처 필터링 품질 “고품질” 로 변경
* 카탈리스트 버전 데스크탑
a. 마우스 오른쪽 클릭하여 AMD Catalyst Control Center(CCC) 옵션을 선택합니다. 해당 옵션이 없으면 최신 버전 그래픽 드라이버거나 AMD CCC 드라이버를 설치하셔야 됩니다.
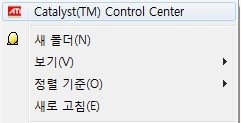
b. 게임 > 3d 응용 프로그램 설정 > 시스템 설정 > 텍스처 필터링 품질 : “고품질” 로 변경
c. 또는 게임 > 3d 응용 프로그램 설정 > “추가” 버튼 이용하여 녹스 프로그램 추가
6.멀티 플레이 할 때 cpu 사용률 낮추는 방법
1). Nox.exe와 Nox VMHandle.exe 우선 순위 설정
(1) 컴퓨터 검색창에 [작업 관리자]를 검색해서 클릭하세요.

(2) Nox.exe와 Nox VMHandle.exe 찾기
・[작업 관리자]를 열어 [세부 정보]에 들어가면 Nox.exe와 Nox VMHandle.exe 찾을 수 있습니다.
・Nox.exe와 Nox VMHandle.exe 우클릭하여 [우선 순위 설정]을 선택해서 [높음]으로 설정하세요.
*Nox.exe와 Nox VMHandle.exe는 한 그룹으로 생각하시면 됩니다.

2). 멀티 프로세서 선호도 설정
(1) 컴퓨터 검색창에 [작업 관리자]를 검색해서 클릭하세요.
(2) Nox.exeとNox VMHandle.exe 찾기
・[세부 정보]에 들어가면 Nox.exe와 Nox VMHandle.exe 찾을 수 있습니다.
*아래 사진은 멀티 3개 실행하는 상황입니다.
Nox.exe와 Nox VMHandle.exe는 한 그룹으로 생각하시면 총 3개가 있습니다.
Nox.exe0 Nox VMHandle.exe0
Nox.exe1 Nox VMHandle.exe1
Nox.exe2 Nox VMHandle.exe2

(3) 프로세서 선호도 설정
Nox.exe0&Nox VMHandle.exe0우 클릭하여 [선호도 설정]을 클릭하세요.

[CPU0]을 선택해서 [확인]을 누르세요.

*Nox.exe1 Nox VMHandle.exe1 cpu1로 설정
Nox.exe2 Nox VMHandle.exe2 cpu2로 설정
여기까지 녹스 최적화 방법입니다.
도움이 된다면 북마크에 추가하시고 다른분한테도 공유부탁드립니다.

다른 질문이 있으시면 녹스 공식 디코 채널이나 녹스 공식 카페를 방문하여 신속히 확인하고 처리해 드리겠습니다.


감사합니다.