เราสามารถใช้งานอินสแตนซ์ทั้งหมดของเราได้บนแผงการจัดการ Multi-drive ตัวนี้ ภาพต่อไปนี้คืออินเทอร์เฟซทั้งหมดของมัลติเพลเยอร์ และจะมีคำอธิบายของแต่ละฟังก์ชัน
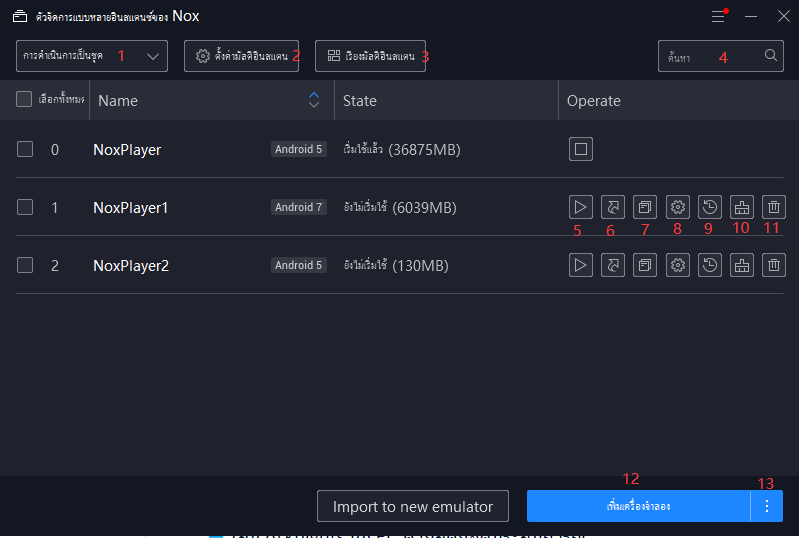
1.การดำเนินการเป็นชุด
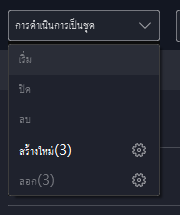
ขั้นแรกให้เลือกอินสแตนซ์ที่คุณต้องการใช้งาน คลิกการดำเนินการเป็นชุดแล้วเลือก “เริ่ม” “ปิด” หรือ “ลบ”
มี “สร้างใหม่ (3)” “ลอก (3)” คลิกแล้วจะสร้างอินสแตนซ์ใหม่ 3 ตัว หรือคัดลอกอินสแตนซ์ 3 ตัว หากยังไม่เข้าใจโปรดอ่านข้อความต่อไปที่ “2. ตั้งค่ามัลติอินสแตน”
2.ตั้งค่ามัลติอินสแตนซ์
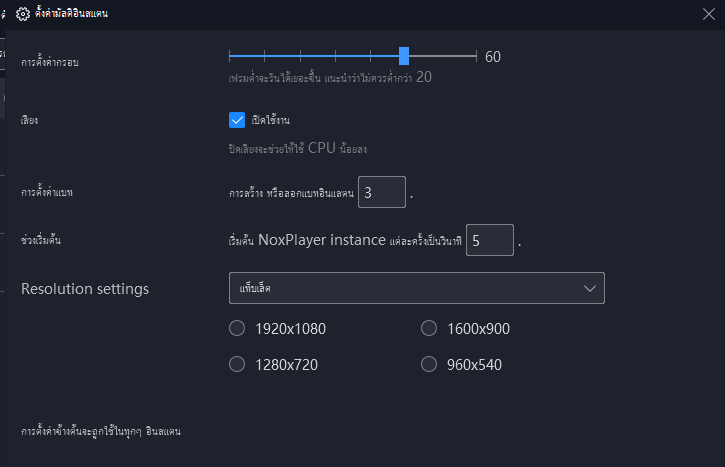
เฟรมที่สูงกว่าจะให้ประสิทธิภาพที่ดีขึ้น แต่จะกินทรัพยากรคอมพิวเตอร์มากขึ้น หากคุณจำเป็นต้องเปิดอินสแตนซ์เพิ่มและไม่จำเป็นต้องมีประสิทธิภาพสูงก็สามารถลดเฟรมได้
เสียงจะมีผลต่อการใช้ CPU ของคอมพิวเตอร์ เราแนะนำให้ปิดเสียง เพียงถอดออกเครื่องหมายเพื่อปิดเสียง
การตั้งค่าแบทช์จะปรับเปลี่ยน “สร้างใหม่ (3)” “ลอก (3)” ตัวอย่างเช่นหากเปลี่ยนตัวเลขเป็น 5 แล้ว ในรายการการดำเนินการเป็นชุดจะเปลี่ยนเป็น “สร้างใหม่ (5)” “ลอก (5) ”
ปล. โปรดอย่าลืมบันทึกการตั้งค่าทั้งหมดของคุณ
3.เรียงมัลติอินสแตนซ์
คุณสามารถจัดเรียงอินสแตนซ์ที่เปิดอยู่แล้วผ่านทาง “grid view” หรือ “diagonal view” หากคุณคิดว่า grid view ไม่เต็มหน้าจอคอมพิวเตอร์ คุณสามารถคลิก“Re-size window for fill the screen” ถ้าคุณคิดว่า diagonal view ทำให้คุณรู้สึกไม่สบายใจ คุณสามารถปรับขนาดหน้าต่างได้
นี่เป็นกรณีอินสแตนซ์ 4 ตัวเรียงตัวพร้อมกันในมุมมอง “grid view”
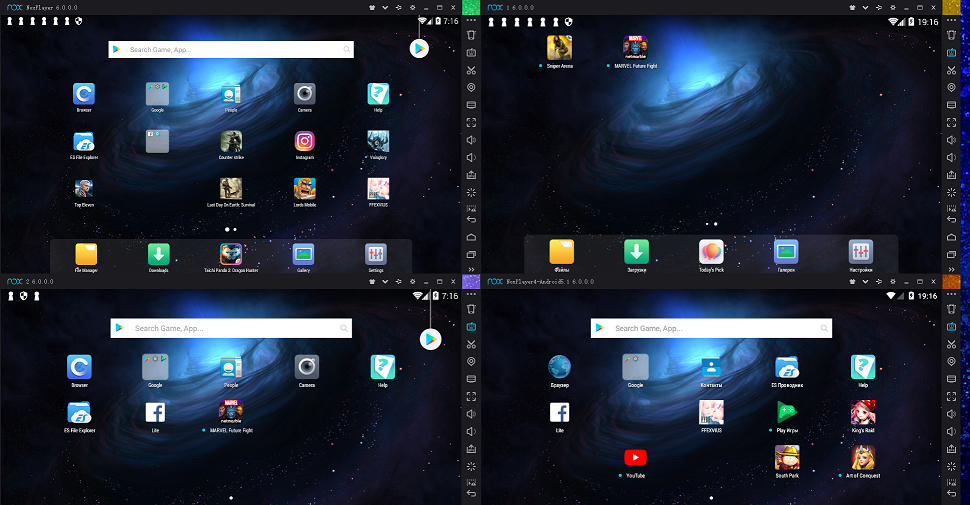
นี่เป็นกรณีอินสแตนซ์ 4 ตัวเรียงตัวพร้อมกันในมุมมอง “diagonal view”
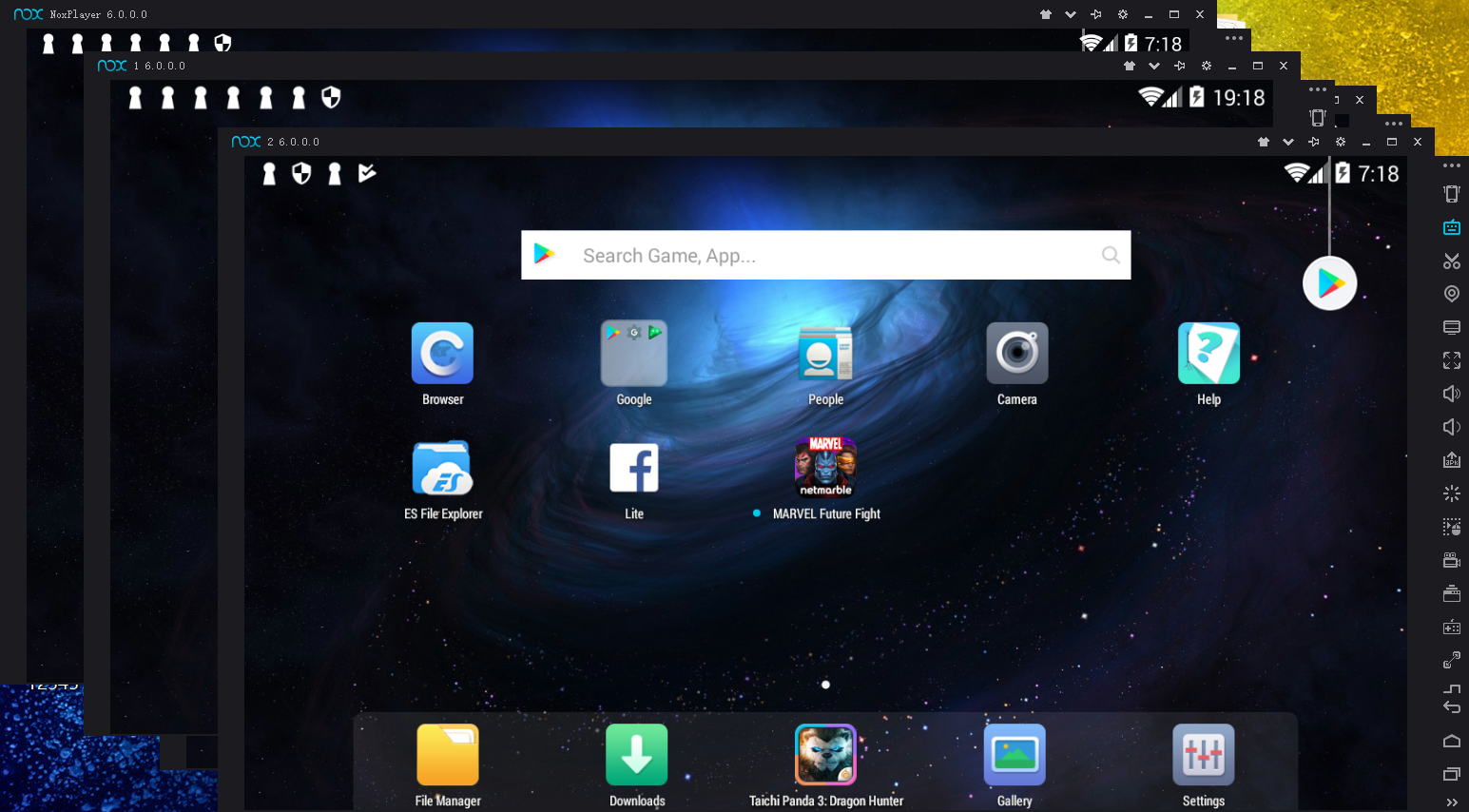
4.ค้นหา
ฟังก์ชันนี้ใช้สำหรับผู้ใช้ที่มีหลายอินสแตนซ์ ค้นหาอินสแตนซ์ที่คุณต้องการค้นหาตามชื่อ จากนั้นคลิกที่ปุ่ม “แว่นขยาย” เพื่อค้นหา
5.เริ่ม
คลิกปุ่มเริ่มเพื่อรันอินสแตนซ์ ถ้าอินสแตนซ์เปิดอยู่แล้ว จะกลายเป็นปุ่ม “ปิด” แบบรูปสแควร์ ถ้าอินสแตนซ์ปัจจุบันอยู่ในสถานะเปิดใช้งาน คุณจะไม่สามารถสร้างทางลัด เปลี่ยนแปลงการตั้งค่าระบบ ลบ เคลียร์พื้นที่ดิสก์ แบ็คอัพ / นำเข้าข้อมูล ดังภาพที่แสดงด้านล่าง
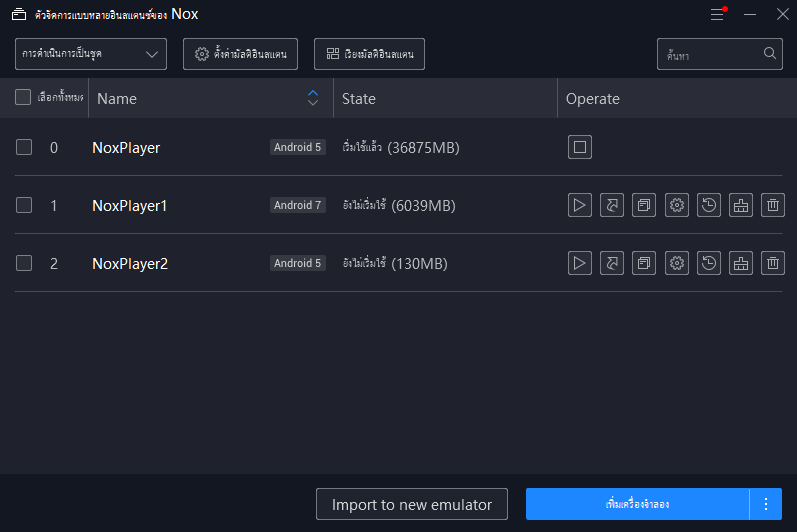
6.สร้างทางลัด
หลังจากติดตั้ง NoxPlayer แล้ว จะมีไอคอน NoxPlayer และ Multi-Drive บนเดสก์ท็อป แต่ถ้าคุณต้องการเปิดอินสแตนซ์เฉพาะตัว คุณสามารถใช้ฟังก์ชันนี้ได้
ตัวอย่างเช่น หากคุณคลิกที่ NoxPlayer 2 เพื่อสร้างทางลัด จากนั้นทางลัดไอคอน NoxPlayer 2 จะปรากฏขึ้นบนเดสก์ท็อป
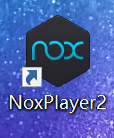
7. ลอก
ในฟังก์ชันนี้คุณสามารถคัดลอกเครื่องจำลอง จึงลงชื่อเข้าใช้ Google Play ด้วยบัญชีเดิม และแอปพลิเคชันทั้งหมดที่มีอยู่ในเครื่องจำลองตัวเดิมก็จะปรากฏในเครื่องจำลองตัวใหม่ด้วย ไม่ต้องไปดาวน์โหลดแอปพลิเคชันอีกครั้ง
8.การตั้งค่าระบบ
ในฟังก์ชันนี้คุณสามารถปรับการตั้งค่าประสิทธิภาพ การตั้งค่าเริ่มต้น โหมดการแสดงผลกราฟิกตำแหน่งปุ่มเสมือน การตั้งค่าเฟรม ฯลฯ
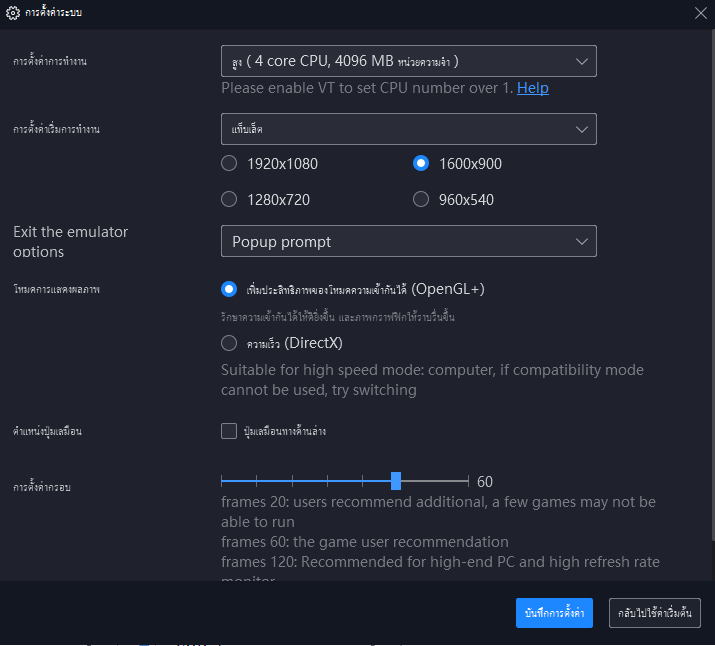
9.สำรองข้อมูล
สำรองข้อมูลเครื่องมือจำลองของคุณ วิธีสำรองข้อมูลคลิกที่นี่ https://th.bignox.com/blog/backup-restore-data-in-noxplayer/
10.Clean up disk space
คลิกปุ่มนี้จะทำความสะอาดแคชไฟล์ที่ไร้ประโยชน์
11.ลบ
คลิกปุ่มนี้คุณสามารถลบอินสแตนซ์ (คลิกปุ่มนี้จะลบอินสแตนซ์และข้อมูลทั้งหมดของคุณ โปรดอย่าลืมสำรองข้อมูลของคุณ ปุ่มแบ็คอัพ / นำเข้าจะช่วยให้คุณสามารถบันทึกแอพพลิเคชันและเกมทั้งหมดภายในเครื่องคอมพิวเตอร์ได้)
12.เพิ่มเครื่องจำลอง
คุณสามารถสร้างเครื่องจำลองใหม่ หรือคัดลอกเครื่องจำลองเฉพาะตัว ให้ปลดล็อก 100% และเริ่มใช้งาน
13.เลือกเวอร์ชัน android
คุณสามารถเลือกเวอร์ชัน android 5 , android 7 ,android 7 64 bit, android 9 ที่นี่

จำนวนเครื่องจำลองที่คุณสามารถเปิดใช้งานได้ขึ้นอยู่กับสเปคคอมพิวเตอร์ของคุณ หากสเปคคคอมไม่สูง แนะนำให้เปิด 1-2 เครื่องกพอ มิฉะนั้น อาจเกิดปัญหาเครื่องค้าง เกมแลค ฯลฯ
ติดตามข่าวสารล่าสุด หรือหากคุณมีปัญหาใดๆ สามารถติดตามและส่งคำถามไปที่ แฟนเพจเฟสบุ๊ค NoxPlayer ประเทศไทย
ดาวน์โหลดและติดตั้ง NoxPlayer เวอร์ชั่นล่าสุดได้ที่นี่ >> คลิกที่นี่เพื่อดาวน์โหลด NoxPlayer เวอร์ชั่นล่าสุด <<