안녕하세요.
녹스 앱플레이어와 PC사이의 파일 공유 방법에 대해서 알려드릴도록 하겠습니다.
먼저, PC에 있는 파일을 녹스로 보내는 방법 안내드립니다.
STEP1: 보내고 싶은 문서를 클리한 상태에서 녹스 앱플레이어로 드래그 하면 됩니다.

STEP2: 드래그 한 다음에 자동으로 녹스 앱플레이어에서의 문서 위치가 열릴 겁니다.
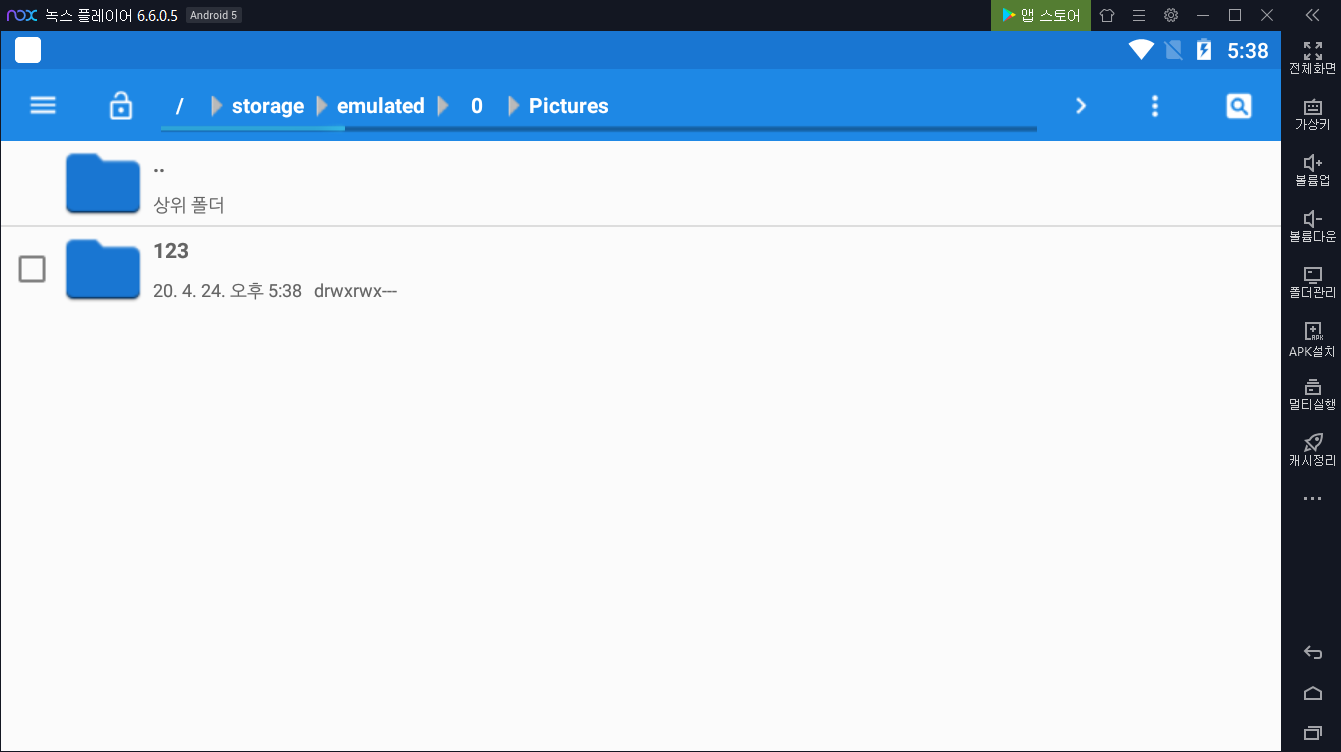
이어서 녹스 앱플레이어 안에 있는 문서 혹은 파일을 컴퓨터로 옮기는 방법을 안내 드립니다.
우선, 6605 이후 버전을 쓰신 경우:
간편하게 녹스 우측 툴바에 있는 폴더관리를 클릭한 다음 –> pc폴더 오픈 선택 –> image share 폴더를 통해서 스크린샷을 찾아볼 수 있습니다.
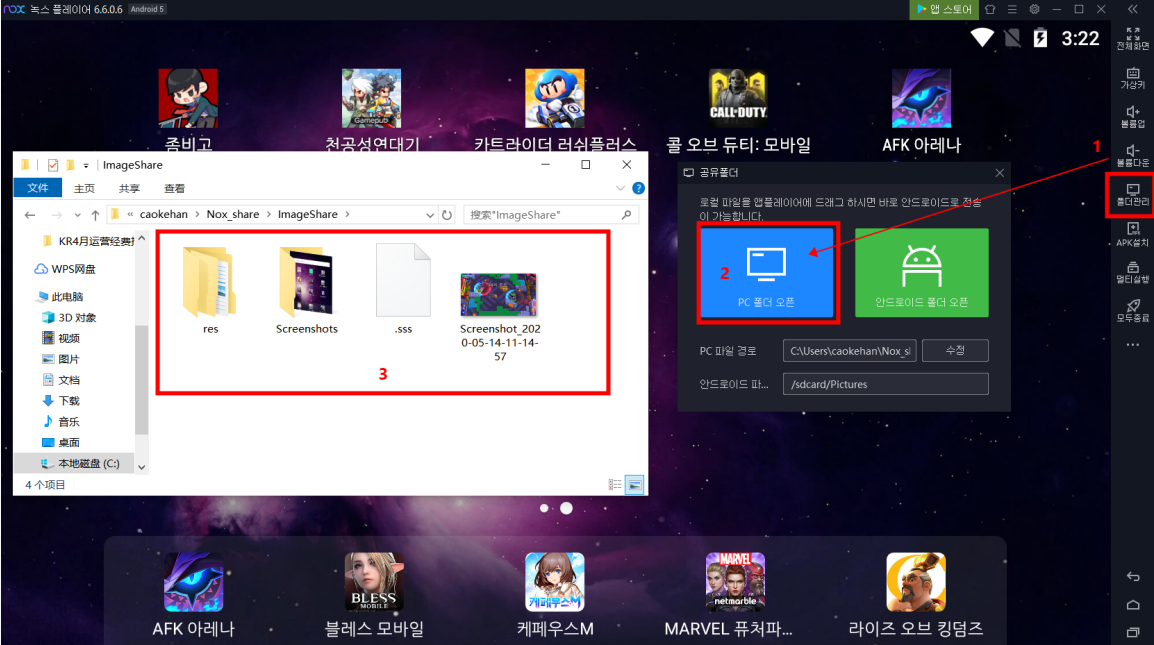
그리고 6605및 이전 버전을 쓰신 경우:
STEP1: 파일 관리자를 통해서 먼저 내가 컴퓨터로 보내고 싶은 파일을 찾습니다.
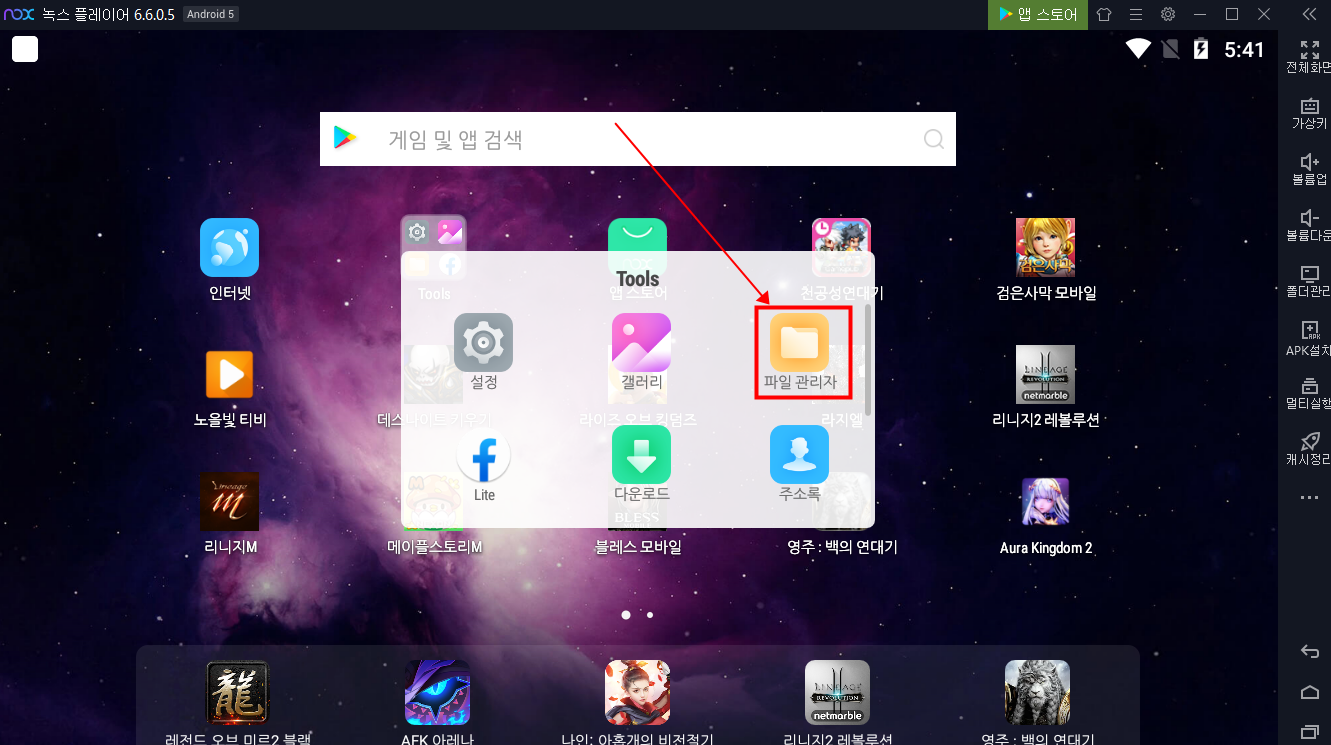
STEP2: 파일을 찾은 다음에 해당 항목을 체크해서 선택합니다.
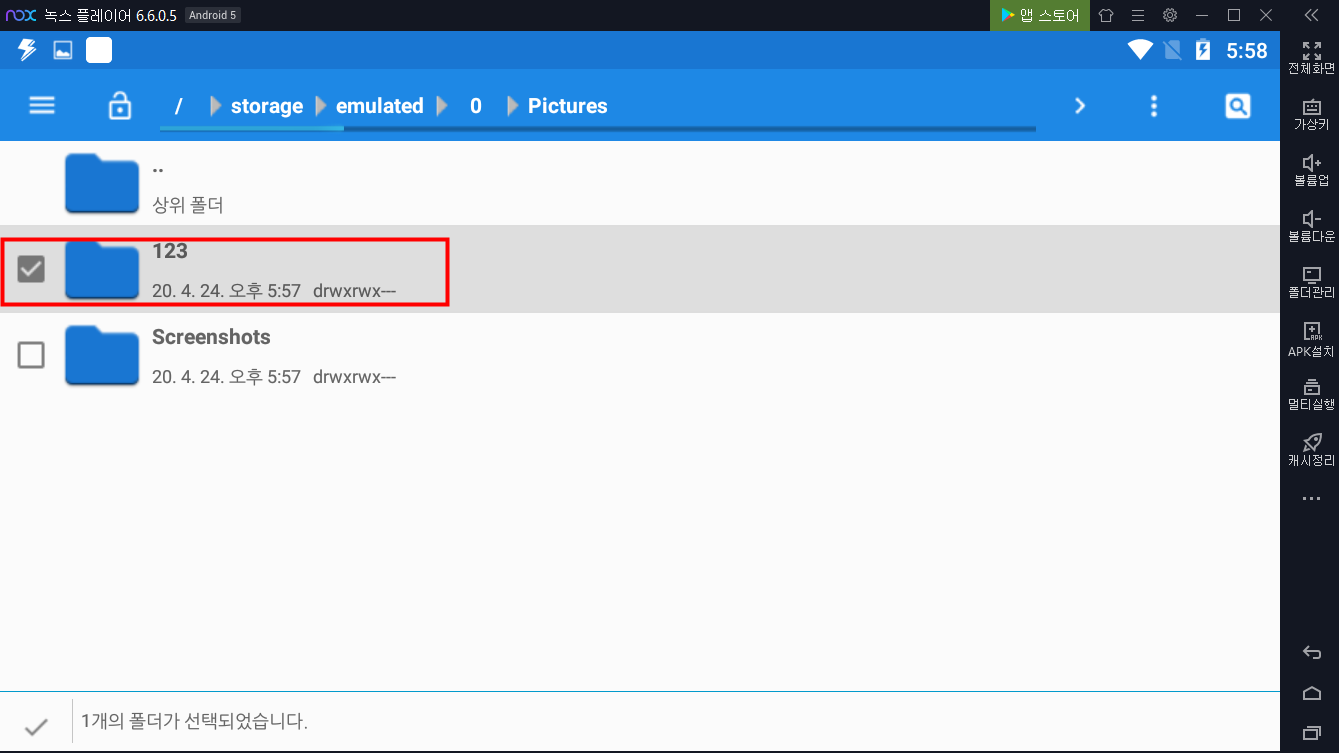
STEP3: 이동하고 싶은 파일을 선택하는 상태에서 툴바에 있는 폴더관리를 통해서 안드로이드 폴드를 클릭해 해당 위치로 이동합니다.
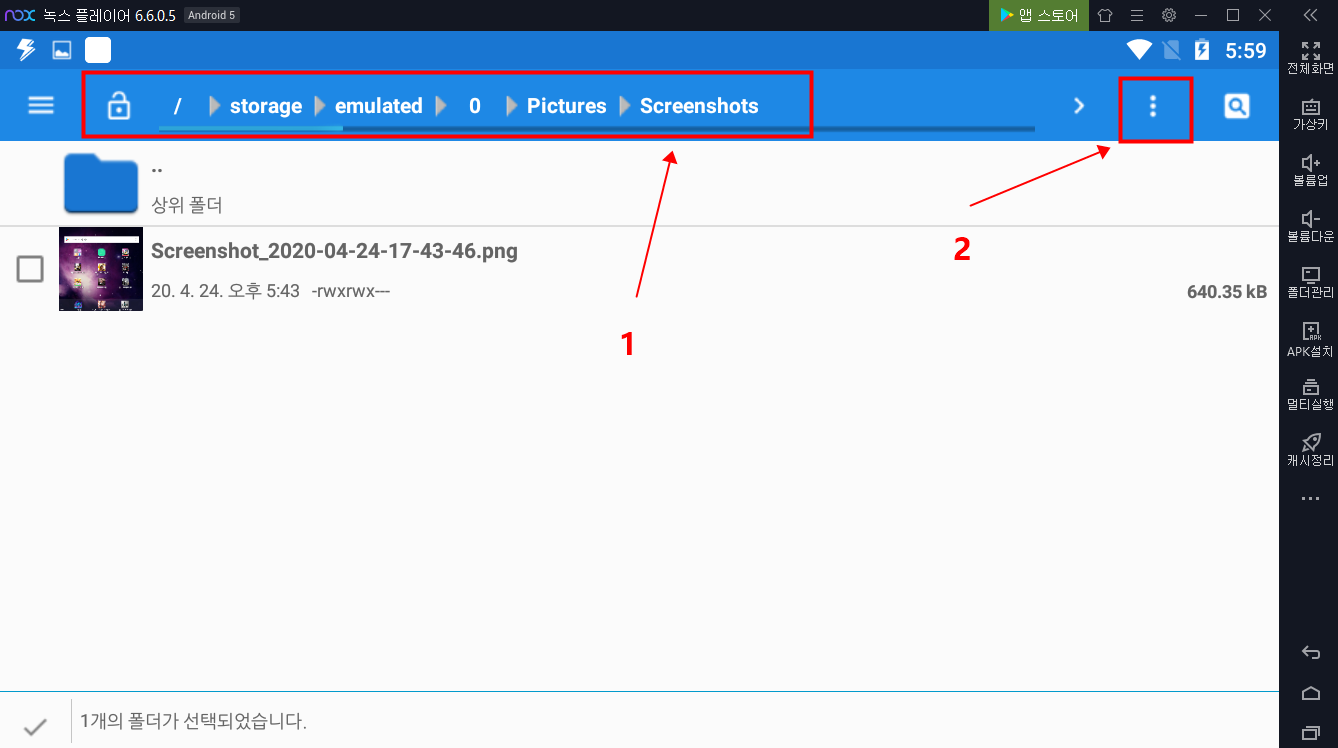
STEP4: 우측 상단에 있는 점3개 모양 메뉴를 클릭한 다음에 선택 항목 이동을 클릭합니다.
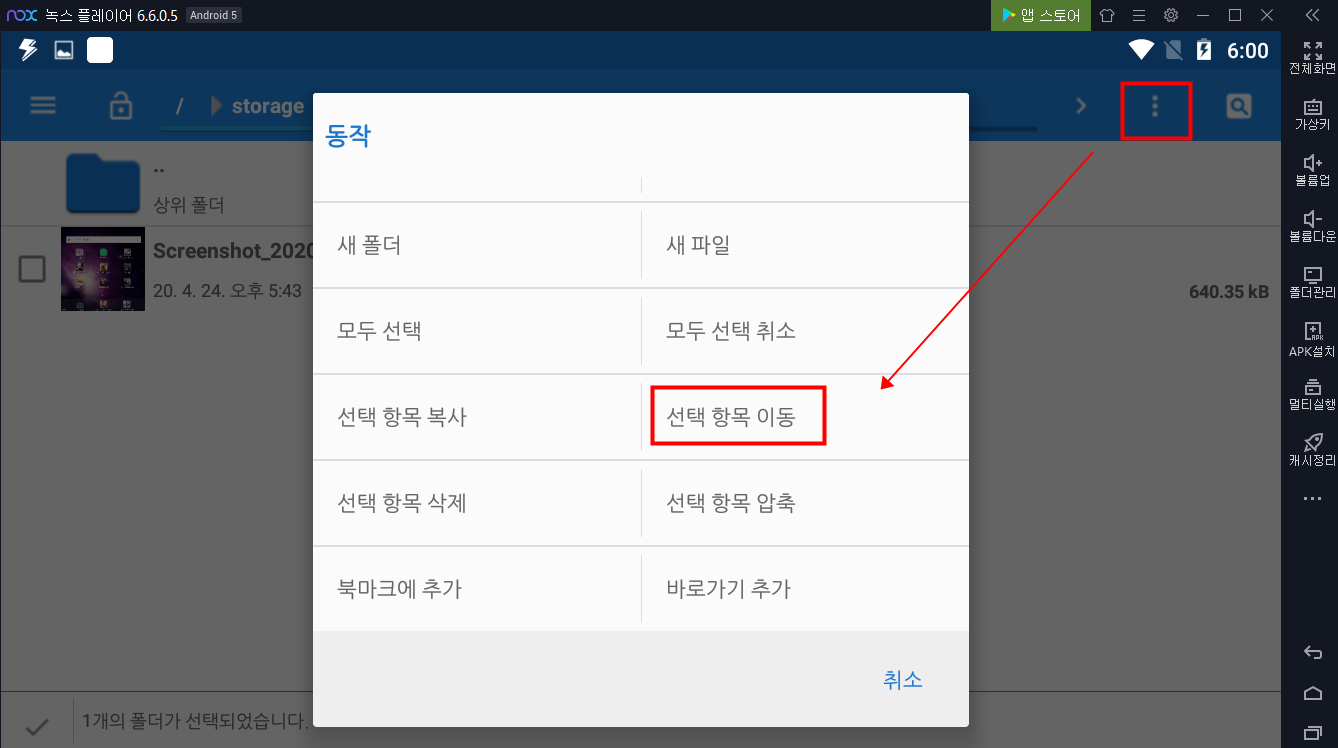
STEP5: 파일을 이동 시킨 다음에 툴바에 있는 폴더관리를 눌러서 ‘PC폴더 오픈’를 클릭하면 내가 보내고 싶은 파일은 컴퓨터에 있는 것을 확인할 수 있습니다.
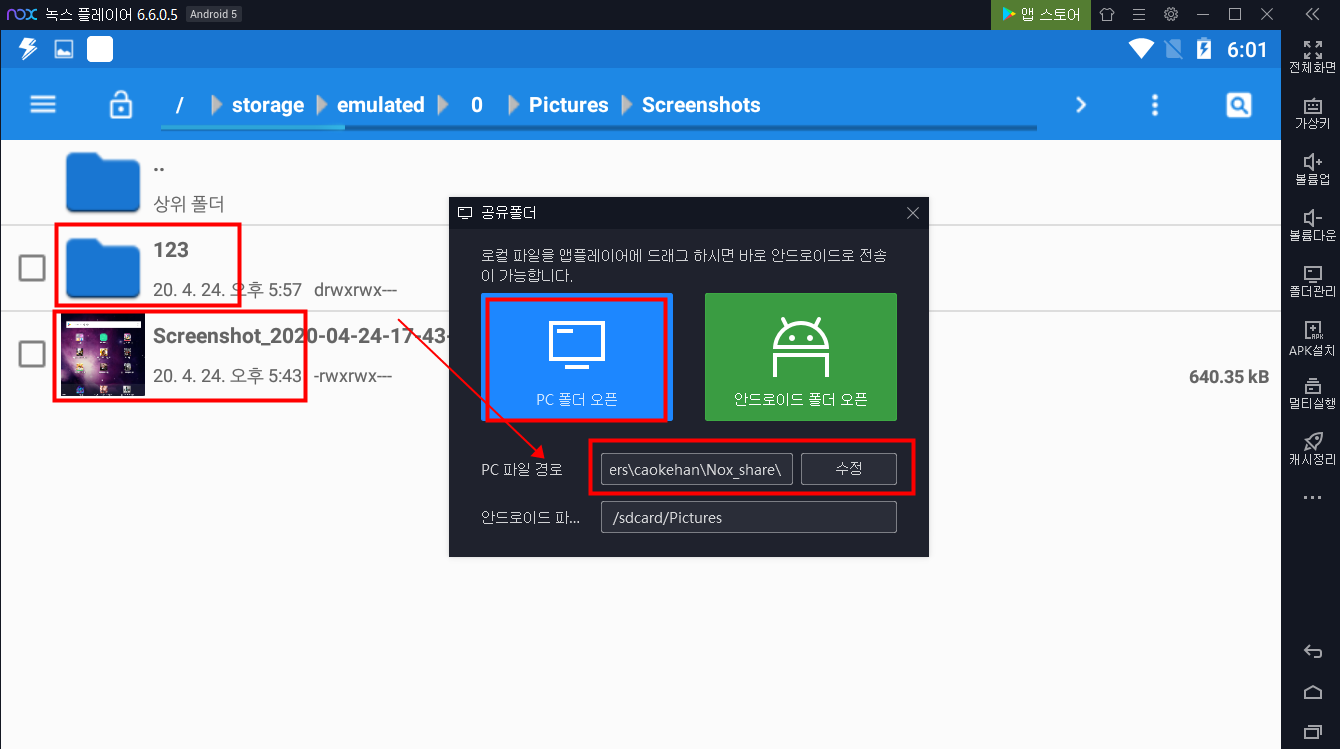
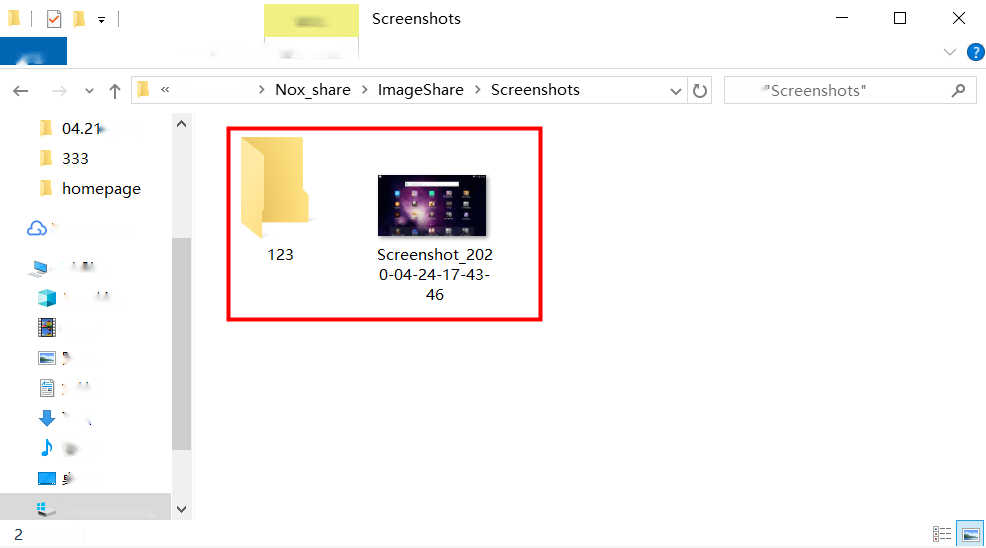
감사합니다.