안녕하세요.
녹스는 앱플레이어 내 데이터, 파일의 저장 위치를 다양하게 변경할 수 있는 기능을 제공하고 있습니다.
데이터, 파일을 C드라이브나 기타 위치가 아닌 더 쉬운 루트로 저장하고 싶을 때 또는 용량이 부족할 때 앱플레이어 데이터, 파일 저장 위치를 바꾸어 저장하는 것은 앱플레이어 운영에 매우 좋은 방법입니다.
사용 방법
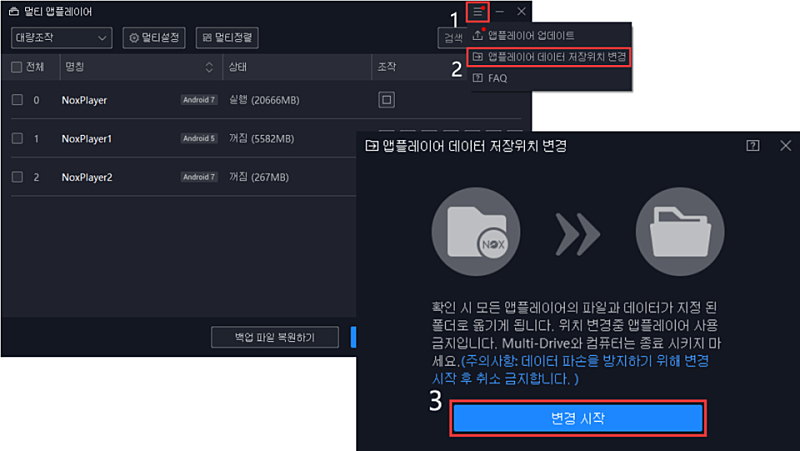
1, "멀티 앱플레이어"에서 1의 "더 보기"를 누릅니다
2, 2의 "앱플레이어 데이터 저장위치 변경"을 누릅니다.
3, 실행창이 나오면 "변경 시작"을 누릅니다. "변경 시작" 버튼을 누르기 전에 반드시 아래 표기한 빨간색 안의 내용을 확인 후에 눌러줍니다.
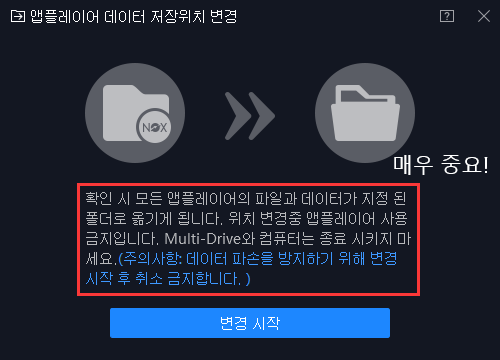
매우 중요! : "변경 시작" 후 데이터 이동 중 멀티 앱플레이어를 종료하거나 PC를 수면 상태로 설정, 종료하는 등의 추가적인 조작을 금지합니다. 데이터를 손실할 가능성이 매우 높으며 심지어 복원이 불가능할 수도 있으니 주의 부탁드립니다.

4, 변경 시작을 누르면 위와 같이 "대상 폴더 선택"창이 나오고 저장하고자 하는 파일을 선택 후
5, "폴더 선택"을 눌러 저장합니다.
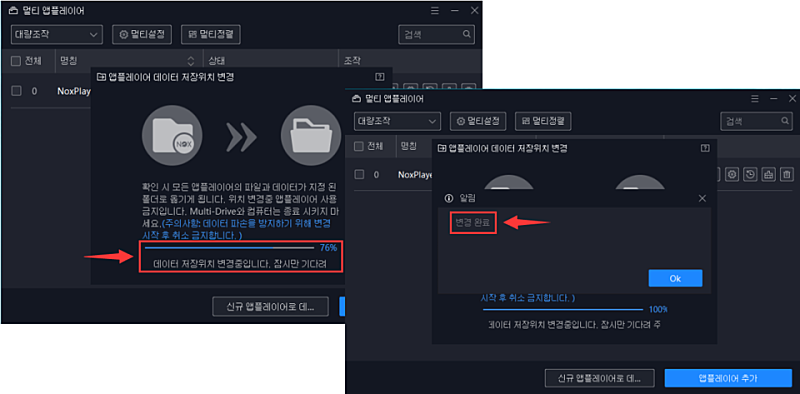
폴더 선택 후 위와 같이 "로딩"이 표시되며 로딩 완료 후 "변경 완료 알림"창이 나옵니다. 마지막으로 "OK"를 눌러주면 앱플레이어 데이터 저장 위치 변경하기가 완료됩니다.
감사합니다.