A. Phím Macro là gì và có tác dụng ra sao?
Phím macro hỗ trợ thực hiện các thao tác lệnh trong giả lập NoxPlayer một cách thông minh, thông qua lập trình có thể thực hiện hàng loạt thao tác khác nhau chỉ bằng một nút nhấp chuột, sẽ giúp trình giả lập thuận tiện hơn để vận hành trò chơi tốt hơn.
B. Ví dụ về các trường hợp sử dụng phím Macro:
- Thay đổi đạo cụ/vũ khí chỉ bằng một nút nhấn;
- Thi triển kỹ năng liên tiếp chỉ bằng một nút nhấn;
- Cài đặt các thao tác thông thường ( như vuốt màn hình, lặp lại thao tác nhấp chuột ..) chỉ bằng một nút nhấn;
- Nhanh chóng chuyển đổi giao diện tính năng, ví dụ như ba lô hay bản đồ trong game bắn súng.
C. Hướng dẫn cài đặt phím Macro
Mở Trình giả lập NoxPlayer, nhấp vào icon “Cài đặt bàn phím” trên thanh công cụ bên phải để tìm phím “Macro”, nhấp chọn và kéo đến vị trí bạn muốn cài đặt trên màn hình giả lập, sau đó nhấp vào biểu tượng “cây bút” ở góc dưới bên phải của phím macro để vào giao diện Chỉnh sửa, sau đó lập trình các lệnh hoạt động cho phím macro theo nhu cầu của bạn.


D. Danh sách tập lệnh Macro



E. Hướng dẫn dừng tập lệnh Macro khi đang thi hành
Tham khảo chi tiết: Tại đây
F. Các ví dụ và trường hợp cụ thể khi sử dụng phím Macro
1. Mệnh lệnh: Click Nhấp chuột
Cú pháp lệnh: Click x y
Chức năng lệnh: Nhấp vào màn hình tại vị trí tọa độ tùy chọn thông qua nhấn phím cài đặt.
Ví dụ:
Bước 1. Nhấp chọn phím Macro và đưa ra màn hình, thiết lập một phím bất kỳ cho thao tác này, ví dụ phím “R” > Nhấp vào vị trí bạn muốn click chuột trên màn hình, trên bảng lệnh sẽ tự động định vị tọa độ vị trí bạn muôn nhấp chuột, trong ví dụ này tọa độ là 508.578 ( vị trí thả tim cho video).

Bước 2. Nhấp vào biểu tượng [+] bên cạnh lệnh Nhấn chuột (click) để tự động nhập cú pháp hoàn chỉnh vào bảng lệnh Macro.

Bước 3. Cuối cùng nhấn vào Lưu để lưu lai cài đặt để đóng lại cài đặt macro, nhấn Save lần nữa. Giờ đây, mỗi khi nhấn phím “R” bạn có thể nhấp vào vị trí tọa độ đã cài đặt ( trong ví dụ này là vị trí thả tim cho video).
2. Mệnh lệnh: slide kéo trượt
Cú pháp lệnh: slide x1 y1 x2 y2
Chức năng lệnh: Kéo trượt từ vị trí bắt đầu được chỉ định trên màn hình sang vị trí kết thúc được chỉ định trên màn hình
Bước 1: Nhấp chọn phím Macro và đưa ra màn hình, thiết lập một phím bất kỳ cho thao tác này, ví dụ phím “T” . Nhấp vào biểu tượng [+] bên cạnh lệnh Slide ( Kéo trượt), sau đó tại bảng lệnh, nhập vị trí tọa độ của hai vị trí muốn kéo trượt trên màn hình vào bảng lệnh theo cú pháp lệnh: slide x1 y1 x2 y2 ( ví dụ : slide 368 810 379 227).
Lưu ý: Tọa độ sẽ hiển thị tại phần cuối bảng lệnh Macro như hình minh họa phía dưới.


Bước 2: Nhấn vào Lưu để lưu lai cài đặt để đóng lại cài đặt macro, nhấn Save lần nữa, quay lại màn hình giả lập, giờ đây, mỗi khi nhấn phím “T” bạn có thể kéo trượt giữa hai vị trí tọa độ đã cài đặt ( trong ví dụ này là vuốt kéo từ dưới lên trên để chuyển video).
Ví dụ minh họa

3. Mệnh lệnh: Delay Trì hoãn
Cú pháp lệnh: Delay x y
Chức năng lệnh: Trì hoãn việc thực hiện các lệnh tiếp theo
Ví dụ: Nhấp một vị trí nhất định, trì hoãn 1.5s, nhấp tiếp vào một vị trí khác trên màn hình (ví dụ: nhấp follow sau đó 1.5 giây thả tim cho video trên tiktok)
Bước 1: Nhấp chọn phím Macro và đưa ra màn hình, thiết lập một phím bất kỳ cho thao tác này, ví dụ phím “T” .
Bước 2: Nhấp chọn vị trí bạn muốn nhấp chuột trên màn hình, sau đó nhấn dấu [+] bên cạnh mục Nhấp chuột (click), trên bảng lệnh sẽ tự động định vị tọa độ vị trí bạn muôn nhấp chuột và nhập cú pháp vào bảng lệnh Macro . ( trong ví dụ là vị trí follow trên tiktok)
Bước 3: Nhấp vào biểu tượng [+] bên cạnh Delay ( trì hoãn) sau đó tại bảng lệnh, nhập thời gian bạn muốn trì hoãn trước khi thực hiện lệnh tiếp theo theo cú pháp: delay 1500 (đơn vị micro giây, 1000 micro giây = 1 giây)
Bước 4: Nhấp chọn vị trí bạn muốn nhấp chuột trên màn hình, sau đó nhấn dấu [+] bên cạnh mục Nhấp chuột (click), trên bảng lệnh sẽ tự động định vị tọa độ vị trí bạn muôn nhấp chuột và nhập cú pháp vào bảng lệnh Macro. ( trong ví dụ là vị trí thả tim cho bạn trên tiktok)

Cú pháp mẫu hoàn chỉnh như sau:
click 505 518
delay 1500
click 506 580
Bước 5: Nhấn vào Lưu để lưu lai cài đặt để đóng lại cài đặt macro, nhấn Save lần nữa, quay lại màn hình giả lập, giờ đây khi nhấn phím T , sẽ thực hiện tự động chuỗi động tác: follow sau đó 1.5 giây thả tim cho video.
Ví dụ minh họa

4. Mệnh lệnh: key Nhấp phím đã được cài đặt
Cú pháp lệnh: key [key]
Chức năng lệnh: Sử dụng các phím đã được cài đặt để thi triển kỹ năng chỉ trong 1 lần nhấn ( thích hợp cho game MOBA, MMORPG ..)
Ví dụ: cài đặt tự động thi triển kỹ năng trong game Liên Quân Mobile:
Bước 1. Nhấp chọn phím Macro và đưa ra màn hình, thiết lập một phím bất kỳ cho thao tác này, ví dụ “T” .
Bước 2. Nhấp chữ cái bất kỳ ( ví dụ E ) vào khung trống phía dưới mục “Nhấp phím cài đặt”(Press the configured button) trong danh sách lệnh, sau đó nhấp vào biểu tượng [+] ở bên phải để tự động nhập cú pháp vào bảng lệnh theo cú pháp: key E
Bước 3. Trong khung trống phía dưới mục “Trì hoãn” (Delay), nhập 400ms (1000 mili giây bằng 1 giây), sau đó nhấp vào biểu tượng [+] ở bên cạnh để tự động nhập cú pháp vào bảng lệnh Macro.
Bước 4. Lặp lại các bước 2 và 3 ở trên và ta sẽ có cú pháp mẫu như bên dưới :
key E
delay 400
key Q
delay 400
key R
delay 1200
key E

Bước 5: Nhấn vào Lưu để lưu lai cài đặt để đóng lại cài đặt macro, nhấn Save lần nữa, quay lại màn hình giả lập, giờ đây khi nhấn phím T , sẽ thực hiện tự động chuỗi động tác: follow sau đó 1.5 giây thả tim cho video.
Ví dụ minh họa
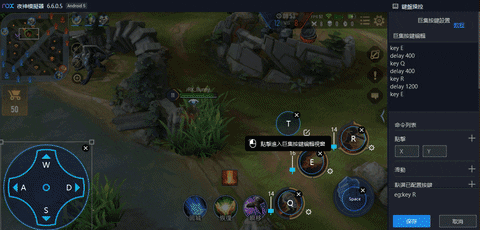
5. Mệnh lệnh: input Nhập văn bản
Cú pháp lệnh: input + ký tự
Chức năng lệnh: Nhập ký tự vào vị trí thích hợp chỉ băng một nút nhấn
Bước 1. Nhấp chọn phím Macro và đưa ra màn hình, thiết lập một phím bất kỳ cho thao tác này, ví dụ phím “R” .
Bước 2. Nhấp chọn vị trí muốn nhập ký tự trên bàn hình, sau đó nhấp biểu tượng [+] bên cạnh “Nhấp chuột (click) trong danh sách lệnh để tự động nhập cú pháp hoàn chỉnh vào bảng lệnh Macro ( ví dụ: nhấp vào vị trí Nhập tên tài khoản trong ảnh dưới thì cú pháp lệnh sẽ là: click 482 284)

Bước 3. Nhấp vào biểu tượng [+] bên cạnh “Nhập văn bản” trong danh sách lệnh sau đó nhập ký tự bạn muốn theo cú pháp: input + nội dung nhập ( ví dụ, tên tài khoản là noxplayer888, hãy nhập cú pháp input noxplayer888 )

Bước 4: Nhấn vào Lưu để lưu lai cài đặt để đóng lại cài đặt macro, nhấn Save lần nữa, quay lại màn hình giả lập, giờ đây khi nhấn phím R , sẽ thực hiện tự động nhập ký tự noxplayer888 và ô Nhập tên tài khoản trong game.
Ví dụ minh họa

6. Mệnh lệnh: longpress nhấn giữ
Cú pháp lệnh: longpress x y [time]
Chức năng lệnh: Nhấn và giữ vị trí cài đặt trên màn hình và nhả nút cho đến khi thời gian cài đặt kết thúc.
Bước 1. Nhấp chọn phím Macro và đưa ra màn hình, thiết lập một phím bất kỳ cho thao tác này, ví dụ phím “R” .
Bước 2. Nhấp vào vị trí màn hình bạn muốn nhấn giữ để lấy tọa độ ( trong ví dụ là vị trí thả tim có tọa độ 508 575, sau đó tại khung nhập ký tự bên dưới lệnh “Nhấn giữ” (longpress), hãy nhập khoảng thời gian bạn muốn nhấn giữ phím, ví dụ trong 1000ms (1000 mili giây bằng 1 giây).
Bước 3. Nhấp vào biểu tượng [+] bên cạnh lệnh “Nhấn giữ” (longpress), trên bảng lệnh sẽ tự động định vị tọa độ và nhập cú pháp lệnh vào bảng lệnh Macro. ( ví dụ:longpress 508 575 1000)

Bước 4. Nhấn vào Lưu để lưu lai cài đặt để đóng lại cài đặt macro, nhấn Save lần nữa, quay lại màn hình giả lập, giờ đây khi nhấn phím R sẽ thực hiện lệnh nhấn giữ và vị trí thả tim trong 1 giây liên tiếp.
Ví dụ minh họa

7. Mệnh lệnh: press nhấn và giữ nút
Cú pháp lệnh: press
Chức năng lệnh: Nhấn và giữ phím tại tọa độ đã chọn, chọn tọa độ trên màn hình cần cài đặt
8. Mệnh lệnh: release nhả nút
Cú pháp lệnh: release
Chức năng lệnh: Nhả phím để thực hiện lệnh hành động tiếp theo của lệnh nhả phím. Sau khi nhả phím, nhấp vào một vị trí nào đó trên màn hình.
Bước 1. Nhấp chọn phím Macro và đưa ra màn hình, thiết lập một phím bất kỳ cho thao tác này, ví dụ “Tab” .
Bước 2. Nhấp vào biểu tượng [+] bên cạnh lệnh Press, sau đó tìm đến vị trí tọa độ cài đặt > nhấn biểu tượng [+] bên cạnh mục Nhấp chuột ( Click), mệnh lệnh sẽ tự động nhập vào bảng lệnh Macro.
Bước 3. Nhấp vào biểu tượng [+] bên cạnh lệnh Nhả nút(release) sau đó tìm đến vị trí tọa độ cài đặt > nhấn biểu tượng [+] bên cạnh mục Nhấp chuột ( Click), mệnh lệnh sẽ tự động nhập vào bảng lệnh Macro.
Cú pháp mẫu như sau:
press
click 374 617
release
click 1230 19

Bước 5. Nhấn vào Lưu để lưu lai cài đặt để đóng lại cài đặt macro, nhấn Save lần nữa để cài đặt có hiệu lực.
Ví dụ minh họa
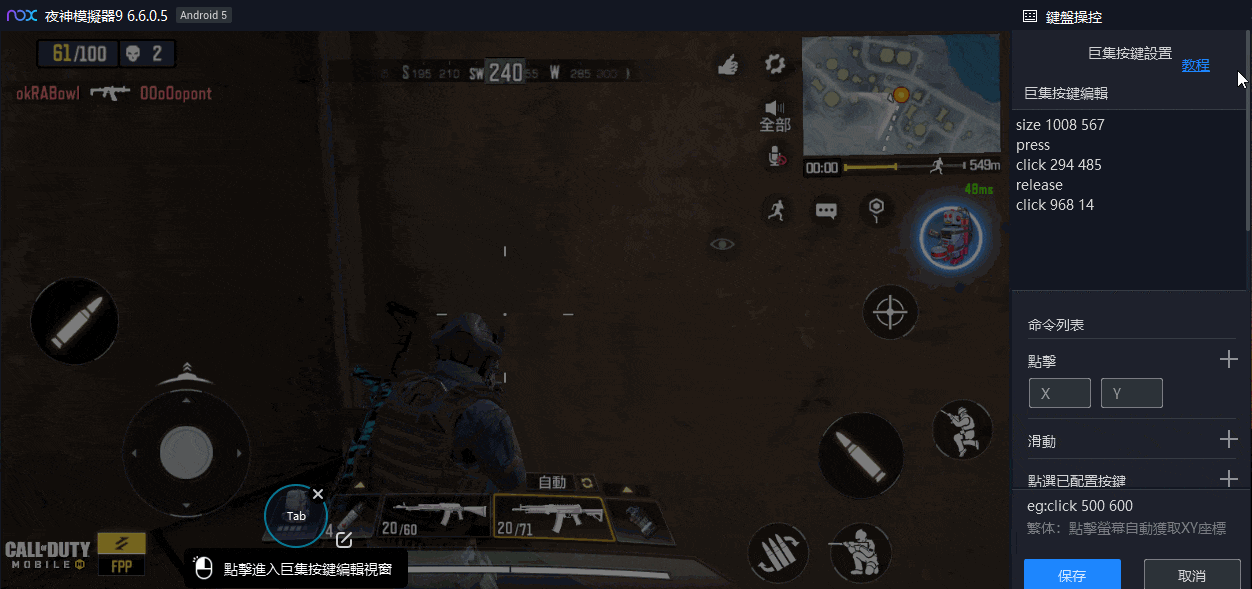
9. Mệnh lệnh: click exitShootingMode Thoát khỏi chế độ bắn súng
Cú pháp lệnh: click exitShootingMode
Chức năng lệnh: Mệnh lệnh thoát chế cđộ bắn súng( dành riêng cho game FPS). Trên màn hình của game cần có nút bắn súng thì cài đặt mới có hiệu lực
10. Mệnh lệnh: click enterShootingMode Khởi động chế độ bắn súng
Cú pháp lệnh: click enterShootingMode
Chức năng lệnh: Mệnh lệnh khởi động chế độ bắn súng( dành riêng cho game FPS). Trên màn hình của game cần có nút bắn súng thì cài đặt mới có hiệu lực.
ví dụ:
Bước 1. Nhấp chọn phím Macro và đưa ra màn hình, thiết lập một phím bất kỳ cho thao tác này, ví dụ phím Tab.
Bước 2. Nhấp biểu tượng [+] bên cạnh lệnh “Nhấn và giữ phím”(press) để tự động lưu cú pháp vào bảng lệnh Macro
Bước 3. Nhấp vào vị trí muốn cài đặt trên màn hình để lấy tọa độ, sau đó nhấp vào biểu tượng [+] bên cạnh lệnh “Nhấp chuột” (Click) để tự động nhập cú pháp vào bảng lệnh Macro.
Bước 4. Nhấp vào biểu tượng [+] bên cạnh “Thoát khỏi chế độ bắn súng“. Cú pháp sẽ được tự động nhập vào bảng lệnh Macro.
Bước 5. Nhấp vào biểu tượng [+] bên cạnh lệnh Nhả nút ( release). Cú pháp sẽ được tự động nhập vào bảng lệnh Macro.
Bước 6. Nhấp vào vị trí muốn cài đặt trên màn hình để lấy tọa độ, sau đó nhấp vào biểu tượng [+] bên cạnh lệnh “Nhấp chuột” (Click) để tự động nhập cú pháp vào bảng lệnh Macro.
Bước 7. Nhấp vào biểu tượng [+] bên cạnh “Khởi động chế độ bắn súng“. Cú pháp sẽ được tự động nhập vào bảng lệnh Macro.
Cú pháp mẫu như sau:
press
click 374 617
click exitShootingMode
release
click 1230 19
click enterShootingMode

Bước 8. Nhấn vào Lưu để lưu lai cài đặt để đóng lại cài đặt macro, nhấn Save lần nữa để cài đặt có hiệu lực.
Ví dụ minh họa

11. Mệnh lệnh: loop Vòng (lặp lại)
Cú pháp lệnh: loop [count]
Chức năng lệnh: Mệnh lệnh nhấn vào một vị trí nhất định trên màn hình và lặp lại nhiều lần.
Ví dụ:
Bước 1. Nhấp chọn phím Macro và đưa ra màn hình, thiết lập một phím bất kỳ cho thao tác này, ví dụ “R” .
Bước 2. Nhấp vào vị trí muốn nhấp chuột trên màn hình để lấy tọa độ, sau đó nhấp vào biểu tượng [+] bên cạnh lệnh “Nhấp chuột” (Click) để tự động nhập cú pháp vào bảng lệnh Macro.
Bước 3. Trong khung nhập ký tự phía dưới lệnh Vòng (lặp lại)(Loop), nhập sốlần muốn lặp lại thao tác, ví dụ số “5” (lặp lại 5 lần) sau đó nhấn biểu tượng [+] ở bên phải lệnh Vòng (lặp lại)(Loop) để tự động nhập cú pháp vào bảng lệnh Macro.
Bước 4. Nhấp vào vị trí muốn nhấp chuột trên màn hình để lấy tọa độ, sau đó nhấp vào biểu tượng [+] bên cạnh lệnh “Nhấp chuột” (Click) để tự động nhập cú pháp vào bảng lệnh Macro.
Cú pháp mẫu sẽ là:
click 1144 587
loop 5
click 1137 322

Bước 5. Nhấn vào Lưu để lưu lai cài đặt để đóng lại cài đặt macro, nhấn Save lần nữa để cài đặt có hiệu lực. Nhấn vào phím R mệnh lệnh nhấp chuột vào vị trí chỉ định sẽ được thực hiện lại 5 lần.
Ví dụ minh họa

12. Mệnh lệnh: click home Nút Home
Cú pháp lệnh: click home
Chức năng lệnh: Lệnh quay trở lại màn hình chính của giả lập Nox.
Ví dụ:
Bước 1. Nhấp chọn phím Macro và đưa ra màn hình, thiết lập một phím bất kỳ cho thao tác này, ví dụ “R” .
Bước 2. Nhấp vào biểu tượng [+] bên cạnh lệnh “Trang chủ” (Home) để tự động nhập cú pháp vào bảng lệnh Macro

Bước 3. Nhấn vào Lưu để lưu lai cài đặt để đóng lại cài đặt macro, nhấn Save lần nữa để cài đặt có hiệu lực. Nhấn R giả lập sẽ tự động quay về màn hình chính.
Ví dụ minh họa

13. Mệnh lệnh: click back Quay lại thao tác trước
Cú pháp lệnh: click back
Chức năng lệnh: Nhấn vào nút cài đặt sẽ trở về giao diện trước.
Ví dụ:
Bước 1. Nhấp chọn phím Macro và đưa ra màn hình, thiết lập một phím bất kỳ cho thao tác này, ví dụ “R” .
Bước 2. Nhấp vào biểu tượng [+] bên cạnh lệnh “Trở về” để tự động nhập cú pháp vào bảng lệnh Macro.

Bước 3. Nhấn vào Lưu để lưu lai cài đặt để đóng lại cài đặt macro, nhấn Save lần nữa để cài đặt có hiệu lực. Nhấn R giả lập sẽ tự động quay về giao diện trước đó.
Ví dụ minh họa

14. Mệnh lệnh: multiclick Nhấp đa điểm
Cú pháp lệnh: multiclick
Chức năng lệnh: Nhấn vào một phím để thực hiện nhấp cùng lúc vào nhiều vị trí.
Bước 1. Nhấp chọn phím Macro và đưa ra màn hình, thiết lập một phím bất kỳ cho thao tác này, ví dụ “R” .
Bước 2: Nhấp vào các vị trí muốn nhấp trên màn hình, sau đó nhấn dấu “+” tại mục Nhấp đa điểm để nhập tọa độ vào bảng lệnh.
Bước 3: Nhấn vào Lưu để đóng lại cài đặt macro, nhấn Save lần nữa để cài đặt có hiệu lực. Khi nhấn R sẽ đồng thời nhấn vào các điểm đã chọn.


15. Mệnh lệnh: multipress Bấm đa điểm
Cú pháp lệnh: multipress
Chức năng lệnh: Nhấn vào một phím để thực hiện nhấp cùng lúc vào nhiều vị trí và có thể cài đặt thời gian thực hiện
Bước 1. Nhấp chọn phím Macro và đưa ra màn hình, thiết lập một phím bất kỳ cho thao tác này, ví dụ “R” .
Bước 2: Nhấp vào các vị trí muốn nhấp trên màn hình, sau đó nhấn dấu “+” tại mục Bấm đa điểm để nhập tọa độ vào bảng lệnh. Cài đặt thời gian thực hiện 1000ms=1s
Bước 3: Nhấn vào Lưu để đóng lại cài đặt macro, nhấn Save lần nữa để cài đặt có hiệu lực.


16. Mệnh Lệnh: click back quay lại trang trước (giao diện trước)
Cú pháp lệnh: click back
Chức năng lệnh: cài đặt phím mệnh lệnh để trở về trang trước (quay lại giao diện trước)
Bước 1. Trong giao diện Điều khiển bàn phím, chọn phím Macro và kéo ra vị trí tương ứng trên màn hình, thiết lập một phím bất kỳ cho thao tác này, ví dụ “R” .

Bước 2. Nhấn vào biểu tượng chiếc bút bên cạnh icon Macro để mở giao diện khung lập trình. Tại khung lập trình, bạn gõ ký tự click back vào khung lập trình, hoặc kéo xuống đến mục Trở về và nhấn vào biểu tượng [+] bên cạnh để tự động nhập ký tự click back vào khung lập trình.

Bước 3. Nhấn lưu để đóng lại khung chỉnh sửa macro, nhấn lưu lần nữa, quay lại màn hình giả lập và nhấn phím "R" để thực hiện lệnh quay lại trang trước trong màn hình giả lập. (như ví dụ mẫu) Bạn chỉ cần nhấn phím R hoặc phím cài đặt bất kỳ là có thể quay trở lại giao diện đã mở trước đó.

Website chính thức của NoxPlayer Việt Nam
https://vn.bignox.com/
Fanpage NoxPlayer Việt Nam (hỗ trợ giải đáp thắc mắc khách hàng)
https://www.facebook.com/VNnoxplayer/