NoxPlayerをダウンロード完了後、インストールできないトラブルの報告があります。つきまして、インストール失敗させる考える原因と対処法をまとめました。下記方法で問題を解決できない場合、ぜひ、お気軽にNoxPlayerサポートセンターへお問い合わせください。
MAC
MAC版を使用している場合、下記MAC版対策の解説をご参照ください。
Windows
発生原因
NoxPlayerをダンロード完了後、インストール失敗したケースもあるそうですが、不具合が発生する原因により解決策も異なります。以下の状況がNoxPlayerをインスロール失敗させる可能性が高いです。
原因1:「Nox.exeはWindowsで実行できません」エラー発生
原因2:NoxAppPlayerを実行されてない
原因3:ウイルス対策ソフトの仮想化支援技術によりVTが占用される
原因4:グラフィックカードによりドライバーがNoxの実行をサポートしていない
原因5:Windows 10 更新で、問題を起こされている
対処方法
下記対処法をご参照しお試してください。
対処法1:
Windows10のバージョン1903以上に更新すると、NoxPlayerを起動すると「Nox.exeはWindowsで実行できません」と表示される場合がありますが、
下記の手順で解決可能ですので、ぜひお試してください!
1「スタート」をクリックしてください
2「設定」をクリックしてください

3「更新とセキュリティ」をクリックしてください
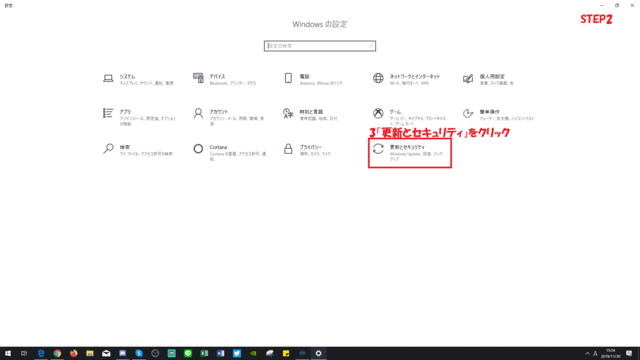
4 画面左側から「Windows セキュリティ」をクリックし、画面右側「ファイアウォールとネットワーク保護」をクリックします。
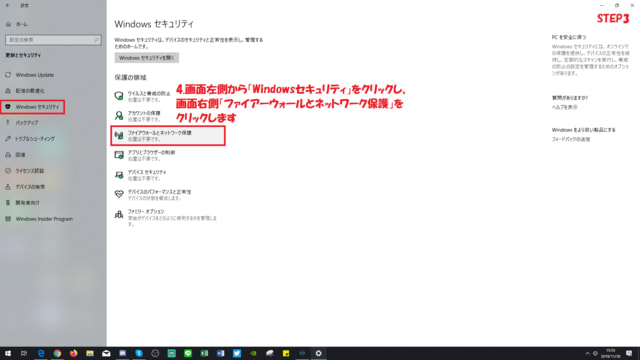
5「デバイス セキュリティ」をクリックしてください
6「コア分離の詳細]」をクリックしてください
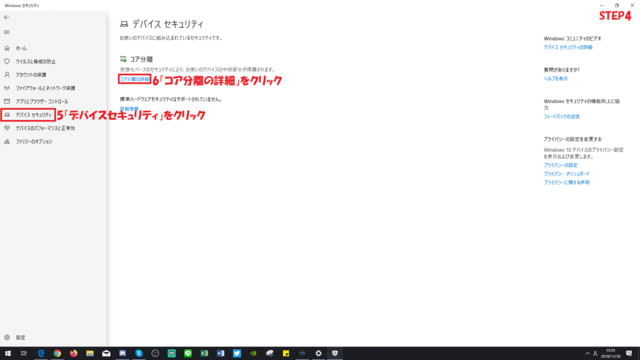
7「オフ」へ切り替える
≫NoxPlayer仮想マシン技術はコア使用時の競合を防ぐために切り替える必要があります。システムに問題は発生しないのでご安心ください。
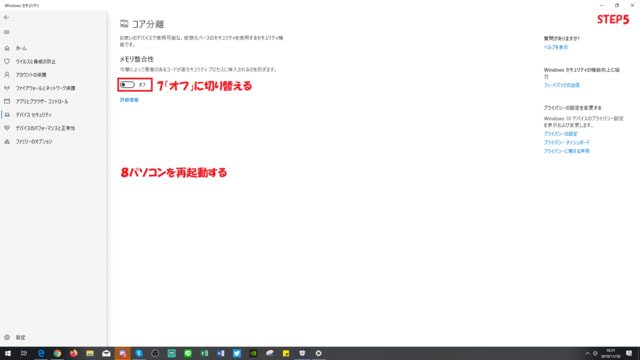
8変更を保存しパソコンを再起動してください。
対処法2:管理者としてNoxPlayerを実行します。
1.NoxPlayerアイコンを右クリックしてください。
2.メニューから[管理者として実行]を選択してください。
3.実行するかどうか確認に「はい」を選択してください。
対処法3:「Avast Free Antivirus」などウイルス対策ソフトのインストールまたはアップデートすることで、VTが常に占用され、NoxPlayerをインストール不可させます。その場合、ハートウェア仮想化支援機能を無効化してください。詳細は下記解説をご参照ください。
対処法4:グラフィックカードバージョンが低すぎて、ドライバーがNoxの実行をサポートしていないと思われますので、グラフィックカードを最新バージョンまでに更新することで解決出来ます。
対処法5:Windows 10 月例アップデートや大型更新でによりNoxPlayerの実行不具合を起こす場合もあります。下記解説手順により「Windows の設定」からプログラムを削除して、解決できると思います。
対処法6:NoxPlayerの最新バージョンまたは古いバージョンをお試してください。
対処7:CPUやNoxの複雑な問題によって起動できない場合があります。この際は、こちらの開発担当がリモートアクセスを通じてPCをチェックする必要があります。ご希望の方は、不具合の状況やPC情報を[email protected]までご連絡ください。リモートアクセスの方法や時間の手配等を行います。アクセスをする際は、TeamViewerというソフトウェアを利用しますのでインストールが必要です。また、リモートコントロール中にプロセスを終了することも出来ます。