NoxPlayerのバックアップ・導入/インポートについてご紹介します!
- バックアップするメリットは何ですか?
- バックアップと導入/インポートのやり方
1.バックアップのメリットは何ですか?
- 停電・パソコンの強制終了などの万一を備えるため、バックアップすることを強くオススメします
- 長時間NoxPlayerを使用すると、アプリ内のキャッシュファイルが増えていくため、どんどん不安定になってしまい、データが紛失してしまう可能性があります。
2.バックアップのやり方
1.マルチマネジャー(Multidrive)を開き
7025バージョン以降、「Noxマルチマネージャー」が「Noxウィジェット」へ調整されましたので、ご了承ください。
マルチマネージャーを開く方法はこちら:
・「Noxウィジェット」を起動
・「マイアプリ」のページに入ったら、右の「多重起動」をタップすると、マルチマネージャーの画面になる
・最新版の「多重起動」は左へ
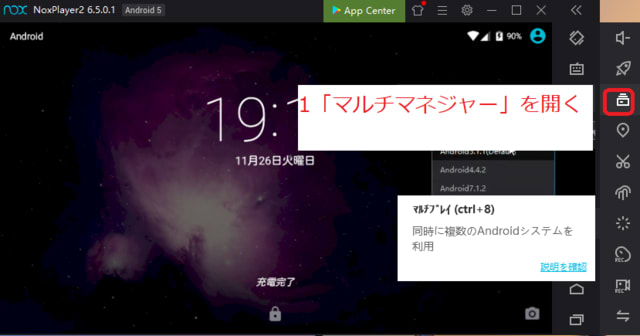
2.バックアップのアイコンを選択し、バックアップすることが可能です。
バックアップするつもりのエミュレーターを選択し、「バックアップ」を押す

3.バックアップされるデータの保存先を選択
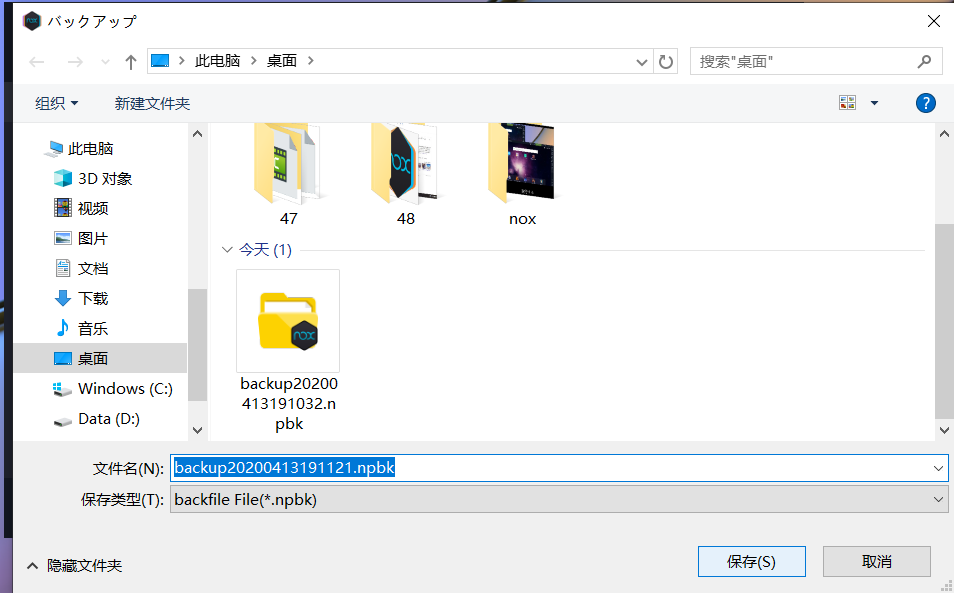
4.暫く待つ(バックアップ中/下記の画面が表示されるまでは必ずプロセスを閉じないでください)

※NoxPlayerが起動しているままでも、下記のやり方でバックアップ可能。
【右上の歯車(システム設定)】>>【データ関連】>>【バックアップ・導入】からデータのバックアップや導入ができます。
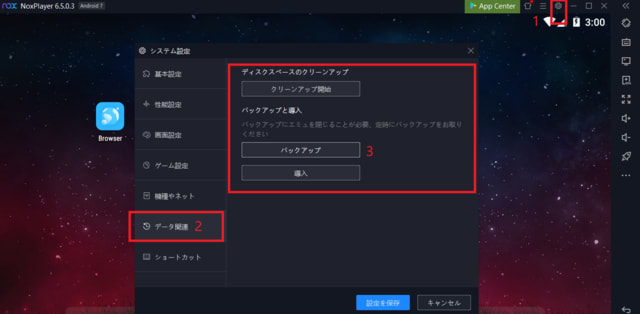
3.既存のバックアップデータを導入/インポートのやり方
バックアップしたデータを導入するには、「マルチ」から「バックアップを導入」を選択、「.npbk」というバックアップ用のファイルを選択するだけでOKです!
※ただし、異なるAndroidバージョンの間のデータ移行が不可能です


